Sending MailChimp Emails Through Compass-360
Once you have connected your MailChimp account to Compass-360, open MailChimp and login to your account.
Create a Campaign
First, create a new Email Campaign. Enter a Title, Subject, and Preview Text. Next click Edit Design.
Choose your template type. If you have a free account, only a few templates will be available to select.
Design your email, and when you are done, click Save.
Important to note:
Do not use the footer container in a MailChimp template. Compass will replace this with our own Unsubscribe footer. Any content placed in this container will be removed.
List of Merge Fields
You can use Merge Fields to provide dynamic content to your emails, even when sending through MailChimp. While Merge Fields can be dropped easily in a C360 email asset, they aren’t readily droppable in MailChimp.
To quick access the list of all Merge Fields when creating a MailChimp campaign, go to the Digital Marketplace Module. Enable MailChimp to open the tab, and from the bottom bar, select Merge Fields to open a list of all available Compass-360 Merge Fields.
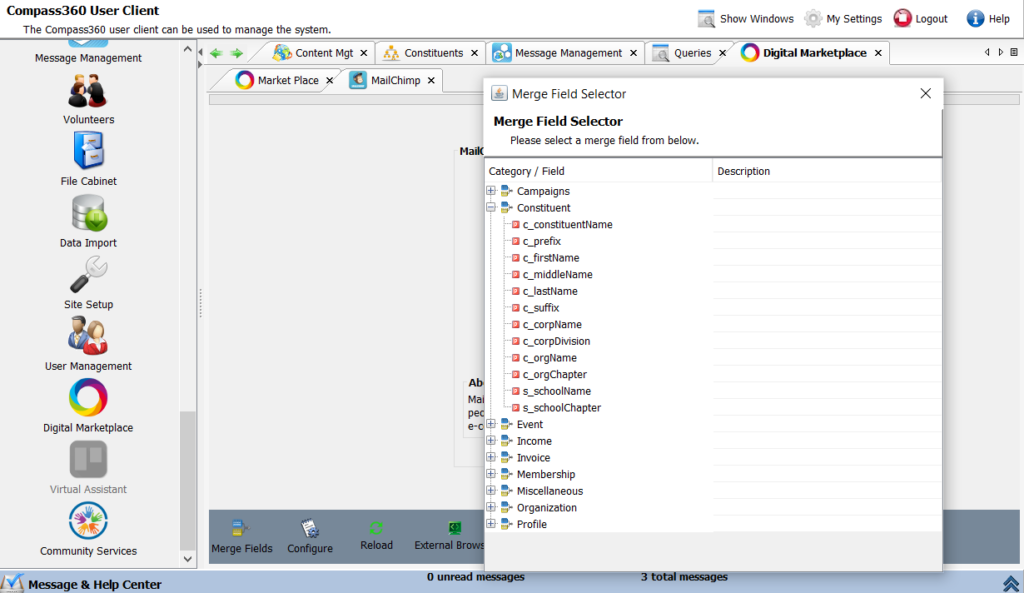
Send a Draft
Back in Compass-360, open the Constituent Module and do a quick search for yourself. Right click on your record and click Send Email.
The Email Broadcaster will open, allowing you to select an asset. Click Select Asset and expand the MailChimp folder. You should see your newly created MailChimp campaign. Select it, and click Send Email to verify the look and appeal.
Send to a List of Constituents
Let’s queue up the list you want to send this email to. In Compass-360, there are several ways you can do this. The most common way would be from the Query Module.
Any query that returns a list of constituents will work. For example, if you have been using tags, we can use the constituent query [0005] Specific Tag Query.
Filter the query results as needed. When ready, click Send Email. This will queue up the constituents emails in the email broadcaster.
Important to note:
If the same email is listed twice, Compass-360 will only send this email once. Additionally, if any constituent has set their communication status to Do Not Solicit, Compass-360 will not send an email. The broadcaster will flag these emails in yellow and red.
Next, click Select Asset. Expand the MailChimp folder and locate your template. Review the details of your email and click Send at the bottom of the broadcaster.
The broadcaster will process each email and the results will be available in the Message Management Module.