Creating Your Donation Page
Navigate to the Content Management Module and choose Organization from the CMS Categories list. It will automatically default to the Organization Settings – select the tab next to it: Donation Site Settings.
There are 4 tabs available to customize many aspects of the look and functionality of your donation page: General, Social Media, Online Thank You Message and Donation Defaults.
Important to note:
The Save Changes button will become enabled any time there is a change to the current configuration of the settings. Make sure to select Save Changes before moving on.
General Tab Configurations
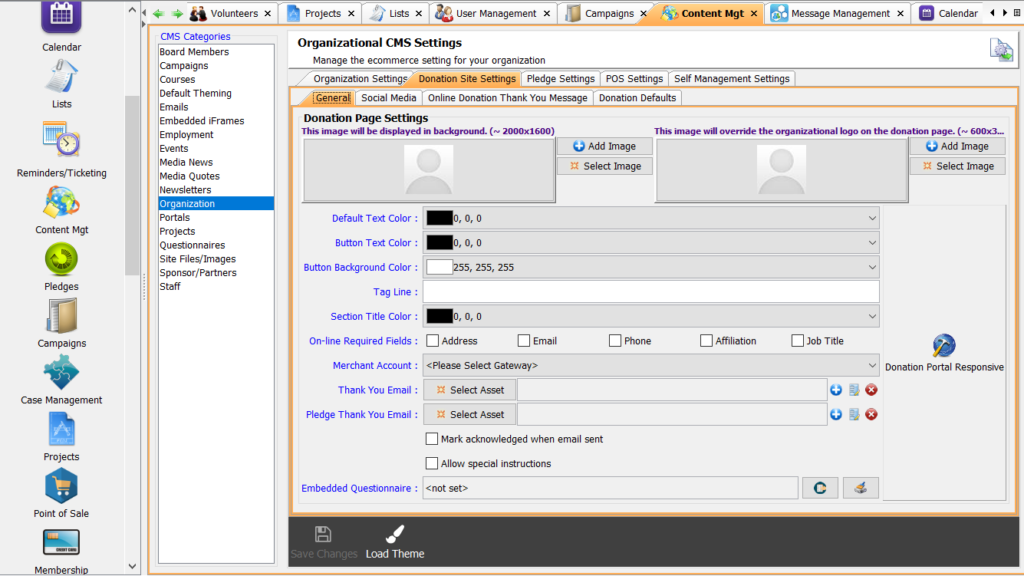
Background Image
Add an image that will appear on the background of your general donation portal.
Default Text Color
Indicate the color of the text that will appear on your general donation portal.
Button Text Color
Indicate the color of the text that appears on the buttons of your general donation portal.
Button Background Color
Indicate the background color for buttons that appear on your general donation portal.
Tag Line
This is an optional tag line that can appear on your general donation portal.
Section Title Color
Set the color of the Section Title text on your general donation portal.
Online Required Fields
Set the required fields for a donor to complete. These input directly into a constituent record.
Merchant Account
If your organizations uses only one merchant gateway, this will be the default, otherwise select the appropriate gateway for Compass-360 to use to process donations.
Thank You & Pledge Email
Create/Edit/Assign an automatic thank you email for a single donation and a separate one for a recurring pledge donation – if necessary.
Mark As Acknowledged
Check this if you would like the donation to automatically be marked as acknowledged from the general Thank You email mentioned above.
Allow Special Instructions
Allow for special instructions from a donor.
Responsive Portal
Heads Up:
The legacy portal is deprecated and is not recommended to use. If you have a legacy portal still active on your website, replace the link with the Responsive Portal. (Members from July 2020 and on: you don’t have access to legacy portals – no worries.)
The responsive general donation portal allows your donation page to configure well with mobile devices and smaller screens. To access the link to your organization’s responsive general donation portal, select the Donation Portal Responsive button on the right side of the Donation Page Settings.
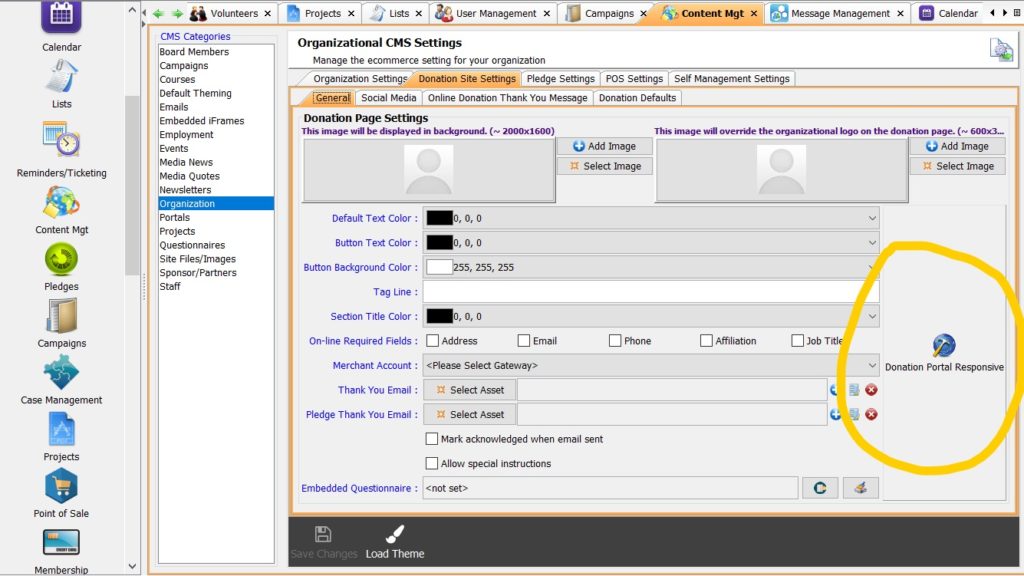
A new window with a condensed version of your donation page will open – the Donation Overlay Site. From the three bottom buttons, select External Browser to open your portal via web browser.
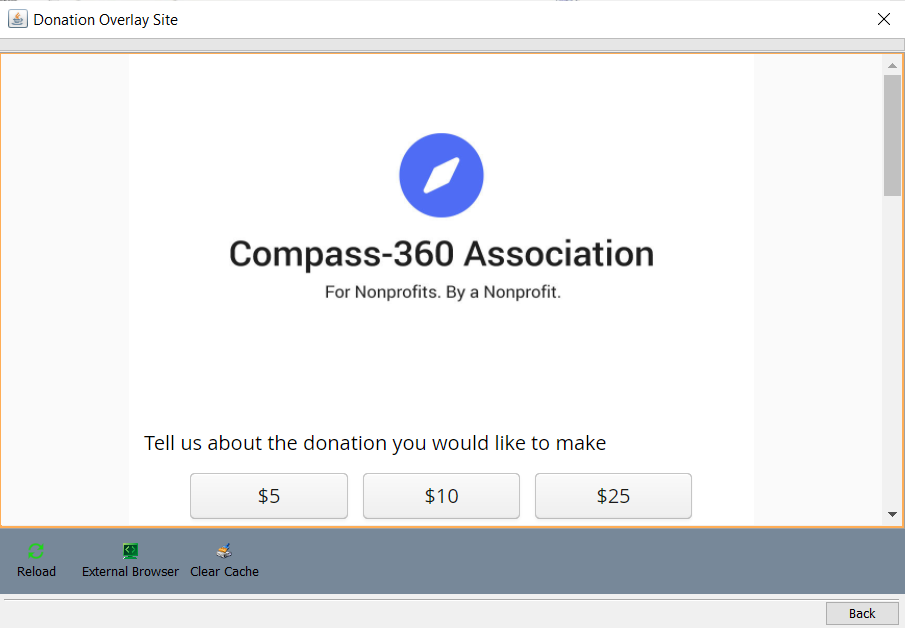
Highlight the web address and copy it. This is the link to your general donation page that can be shared or and hyperlinked to your website. You can also access it quickly via the Social Media tab, as well as other short links for social media.
Social Media Tab Configuration
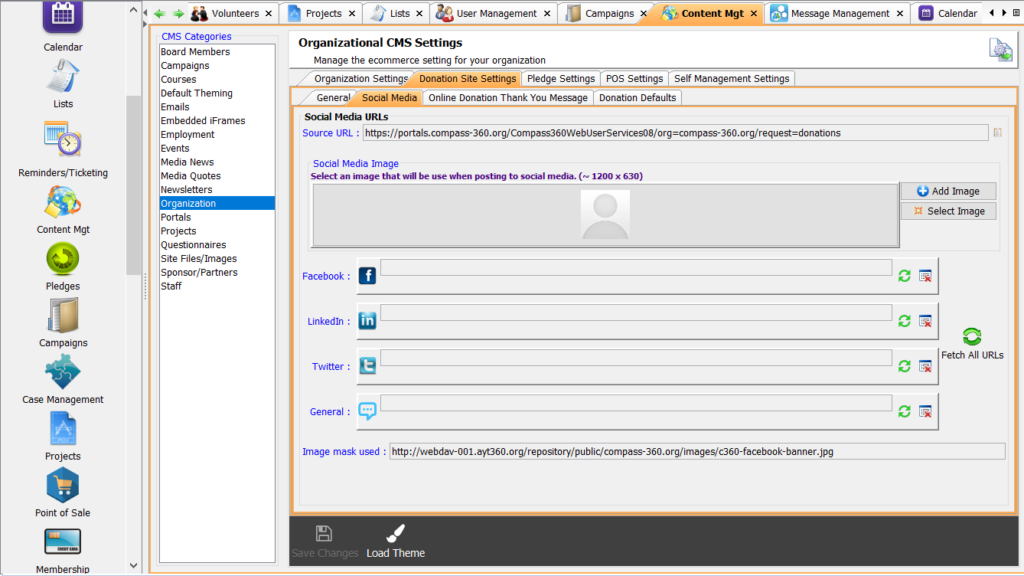
Source URL
Quick access to the general donation page. This can be easily copied for hyperlinking within your website or email by selecting the little copy image to the right of the link.

Social Media Image
Upload the image that will appear when you share the short URL across the various social media sites.
Short URLs
Generate short URLs to use across various social media platforms (Facebook, LinkedIn, Twitter, etc.) that will route the donor to the general donation page. The short URLs appear much cleaner than the full URL in a social media post.
Heads up:
Short URLs must be fetched AFTER the social media image is uploaded or changed to reflect the new image.
Online Donation Thank You Message Tab Configuration
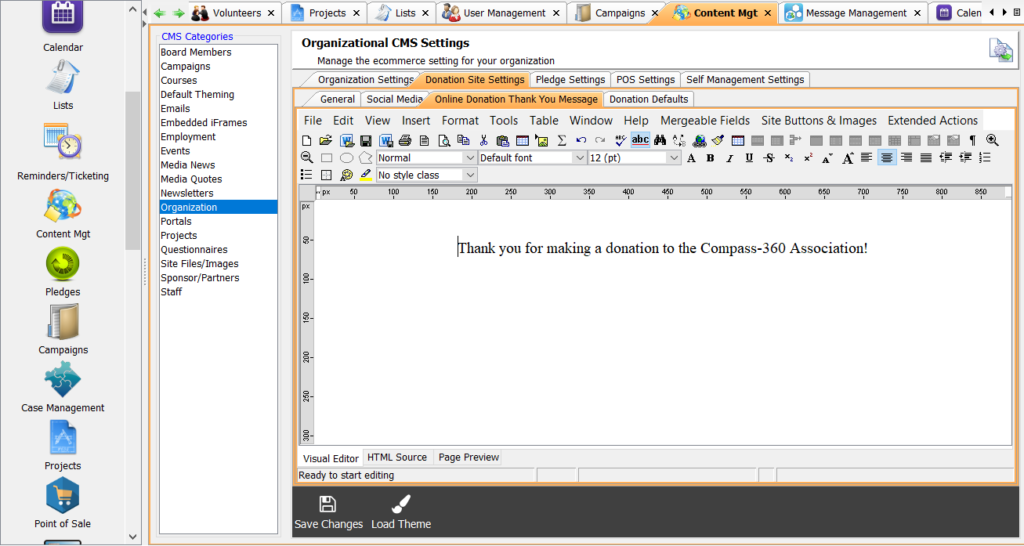
Use this tab to enter in the content you want displayed on the confirmation page once a donation has been submitted.
Donation Defaults Tab Configuration
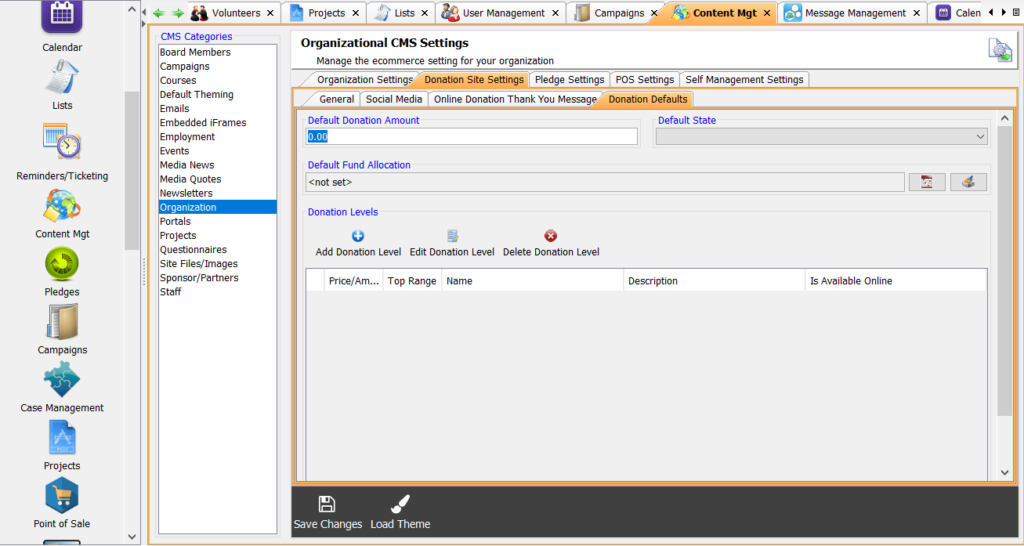
Default Donation Amount
Suggest a default donation amount to auto-populate in the donation box.
Default State
Set a default state if most-of your donations come from a single state.
Default Fund Allocation
If you utilize fund allocations and have instructed Compass-360 to make a fund available online, you can control which fund appears as the default.
Donation Levels
You can design a donation level structure for your donors that will appear on the donation page. This is optional, as Compass-360 has preset common amounts.