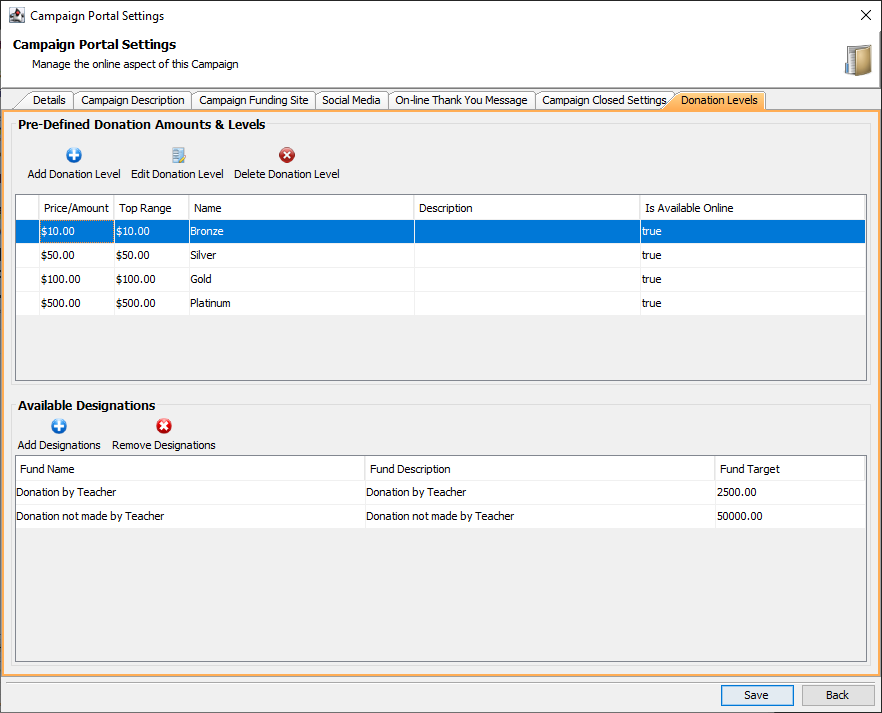Configuring a Campaign Portal
After creating your campaign, you need to configure your campaign’s portal so that you can communicate the intent, goals and details of your campaign. This is the portal you’ll be sharing across platforms to solicit donors.
Configuration can vary depending on the type of campaign you are running. Below you’ll find general configuration guidance.
Important to note:
Campaign portals are responsive and will adjust to fit the screen they are being viewed. Consider this when editing your portal settings.
CMS
Select the campaign that you would like to configure, then right-click and choose Edit Campaign Portal Settings…
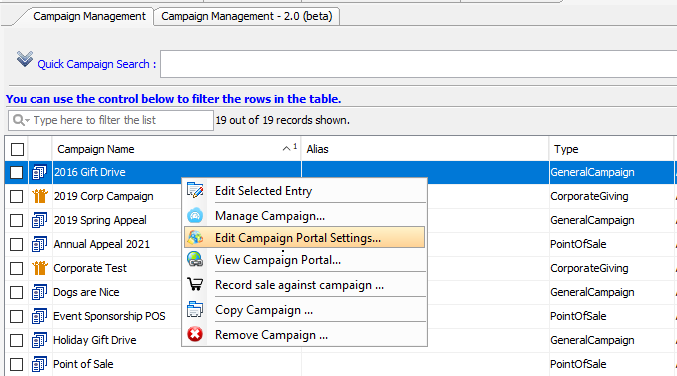
Pro-tip:
You can also access the campaign’s CMS when editing a campaign’s details from the left sidebar by navigating to the second option: CMS.
This will open the Campaign Portal Settings window.
Details
The first tab is for member’s who have connected their campaigns to their website using our API and can be ignored. If you are using the C360 API, connect with us at help@compass-360.org for support.
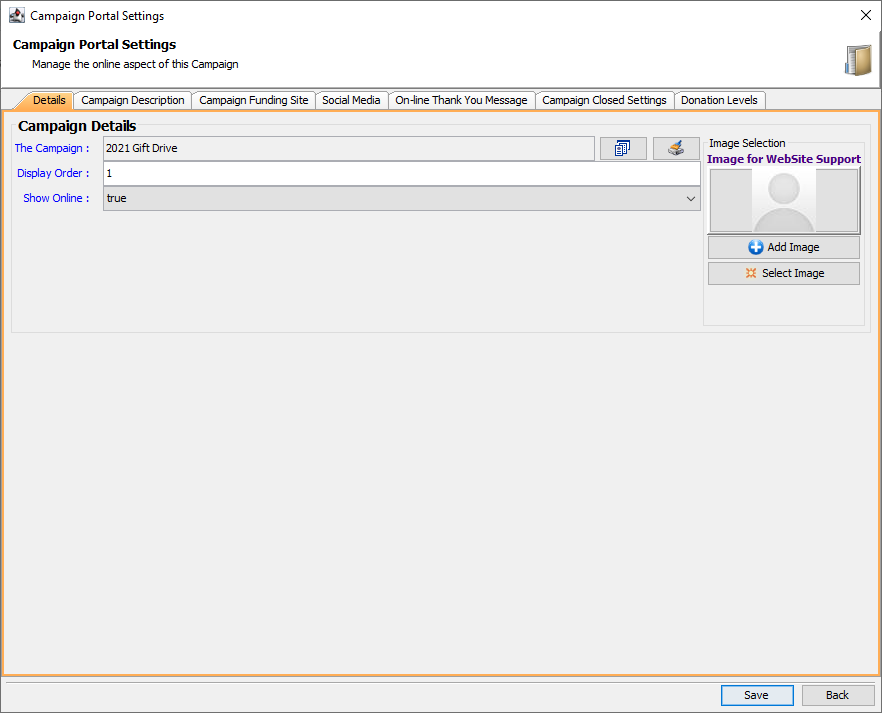
Campaign Description
The second tab is where you will manage the title and the content of your campaign. This is completely customizable and can include language, photos, etc.

Important to note:
Story Section Title will only appear if there is content in the Full Campaign Description. It will disappear from the campaign site if there is no content, as it is designed to be a header for the campaign description.
However, you can have content in the Full Campaign Description and not use the Story Section Title. Simply add a space or two in the Story Section Title and it will disappear on the portal.
Pro-tip:
Spice up your content by embedding a video on your campaign portal.
Campaign Funding Site
The third tab, Campaign Funding Site, is where most of your configuration will take place, including images, confirmation emails and various display options.
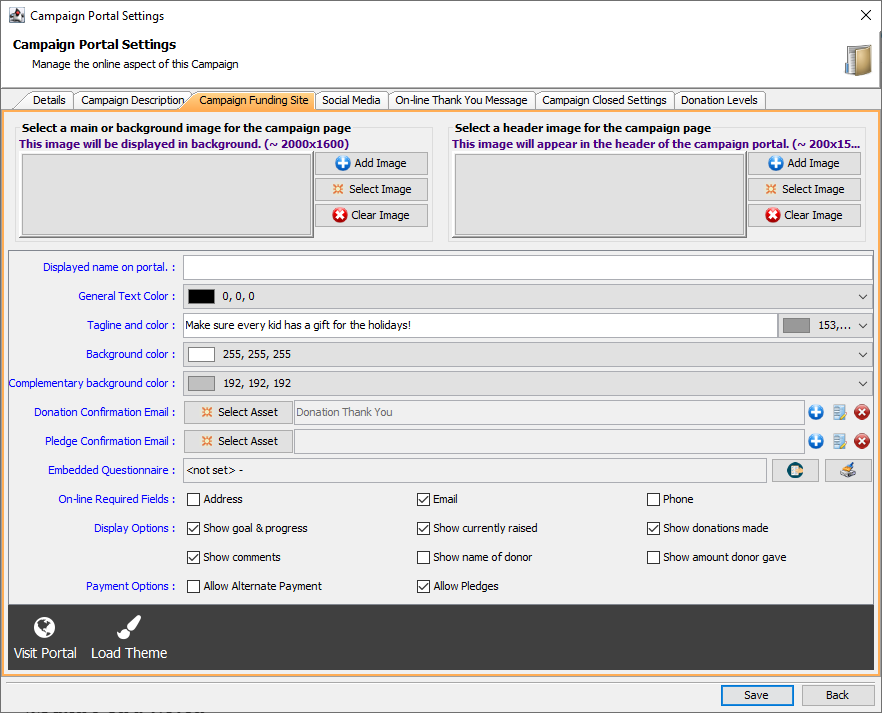
Background Image
Set a background image for your portal, if needed.
Header Image
This will be your primary image, which appears at the top of the campaign (if the screen is condensed) or next to the donation options (if the screen is enlarged.)
Displayed name on portal
The name of the campaign that will appear in the portal, which can vary from the internal campaign name.
General Text Color
Set the text color for the campaign portal.
Tagline and Color
Create a tagline for your portal and set the color that the tagline. This appears directly underneath the campaign’s portal name.
Background Color
If desired, you can set the background color of your portal.
Complementary Background Color
If desired, you can set a complementary background color.
Donation Confirmation Email
Create or select the email that will be sent to you supporters if they make a donation in support of your campaign.
Pledge Confirmation Email
Create or select the email that will be sent to you supporters if they make a pledge in support of your campaign.
Embedded Questionnaire
If you are fielding custom information from donors, yuo can embed a questionnaire into your campaign portal. This is an advanced tool. Reach out to the Help Desk at help@compass-360.org for support.
On-line Required Fields
Set which basic fields will be required from your supporters to fill out when making a donation or pledge in support of your campaign.
Display Options
In this section, you can indicate if you would like to show your campaign goals as well as progress towards those goals, the amount raised, individual donations made, comments made, etc.
Payment Options
In the Payment Options section you can set if you will allow your supporters to donate to your campaign via cash, check, invoice, etc.
You can also indicate if they will be allowed to make a pledge in support of your campaign.
Visit Portal
Click the Visit Portal button to preview the Campaign portal.
Load Theme
Click the Load Theme button to load the default portal theming that you have set up.
Social Media
On the fourth tab, Social Media, you can add an image that will appear across social media as your campaign URL is being shared.
You can also create short URLs that you can use for social media by clicking the Fetch All URLs button. These need to be fetched in between edits to reflect the most up-to-date version of your campaign portal.
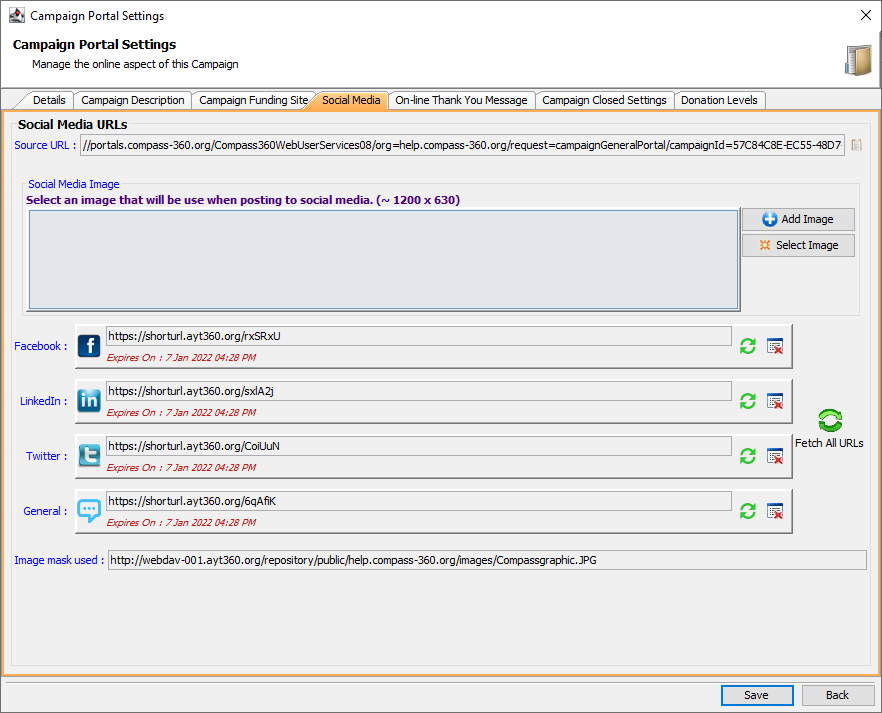
Online Thank You Message
The fifth tab, On-Line Thank You Message, is where you will input the messaging that will appear once a donor makes a donation. Like the Campaign Description, it is completely customizable.
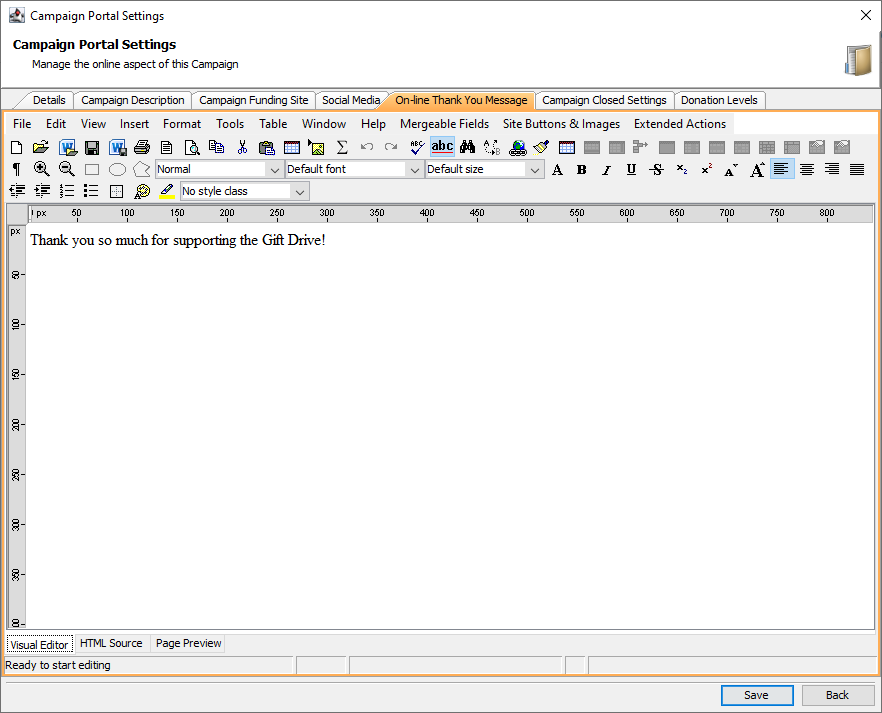
Campaign Closed Settings
Once a campaign is over, if you wish to close the portal so no donations can trickle through, you can via the Campaign Closed Settings tab.
Like the Campaign Description and Online Thank You Message, it is completely customizable.
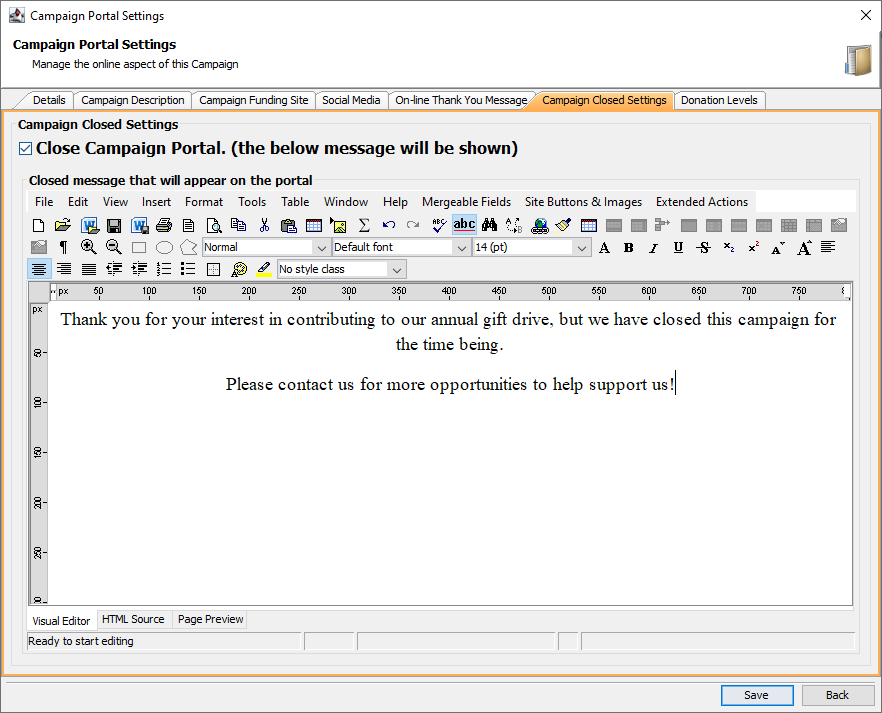
Donation Levels
The final tab, Donations Levels, is where you can set customized donation levels to guide your donors, as well as set fund designations for donors to select.
Configuring these donation levels are not required. C360 will use our standard donation amounts unless there is customization.