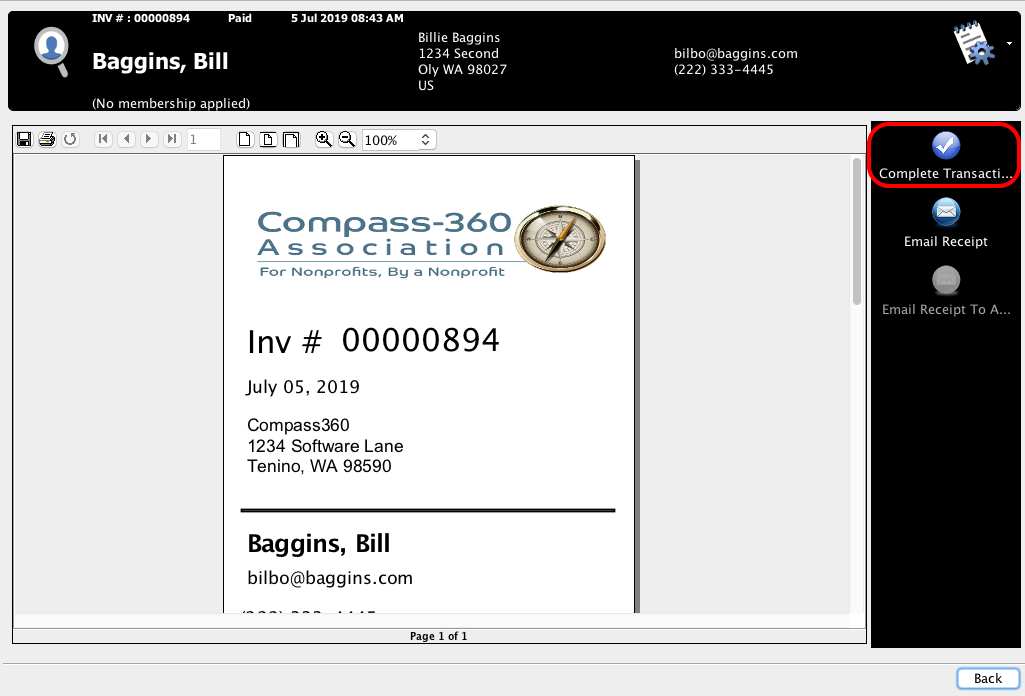Paying for Clients Bills
You can use Compass-360 to manage and record credits for payments that you make on behalf of your client. For example paying their phone or electric bill. These payments can be tracked and applied in the Community Service module.
- You will first need to use the POS module to set up the product and inventory for the service you will be tracking payments for.
For example if your organization helps people pay their electric bill, or phone bill you will want to set up a product and inventory for that product called Electric Bill or Phone Bill. Navigate to the POS Module and click on the Product Tab. Click the Add Product button.
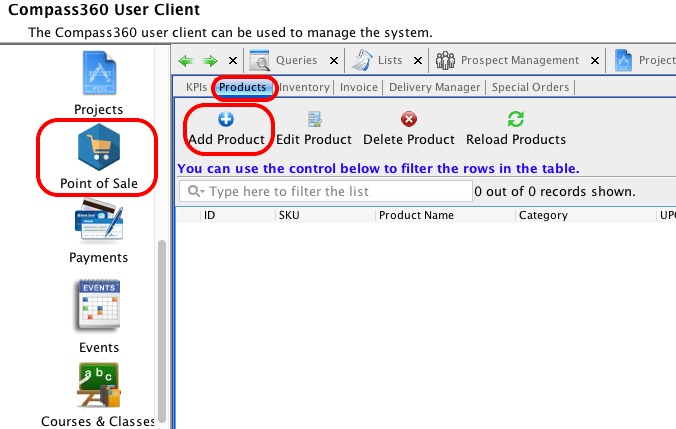
- On the New Product Editor page, enter a Name, Description, SKU and type the category as COMMUNITY_SERVICE_POS (note, COMMUNITY_SERVICE_POS must be in all capital letters and the words separated by an underscore).
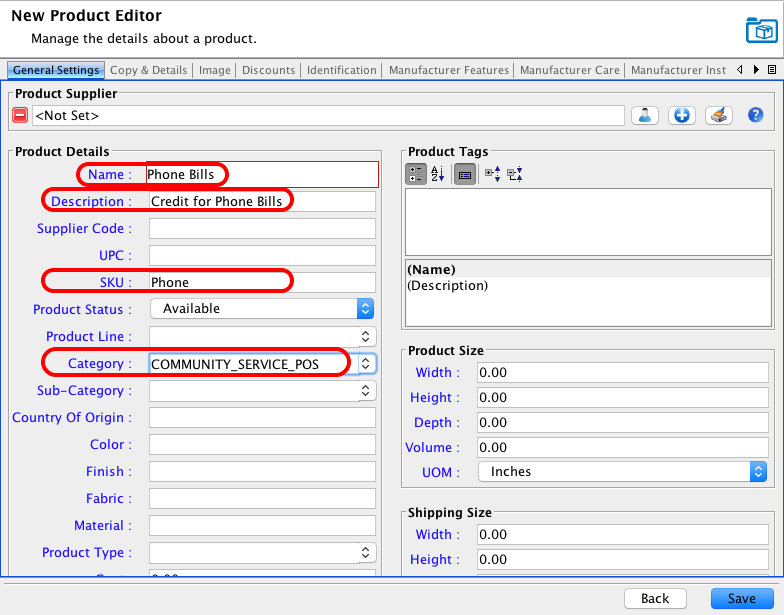
- Next, navigate to the Inventory tab, and click Add Inventory.
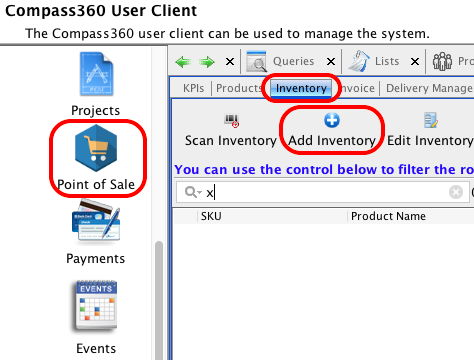
- On the New Inventory Editor, Set the Product field to the product that you just set up. All other fields will be filled for you. Click Save.
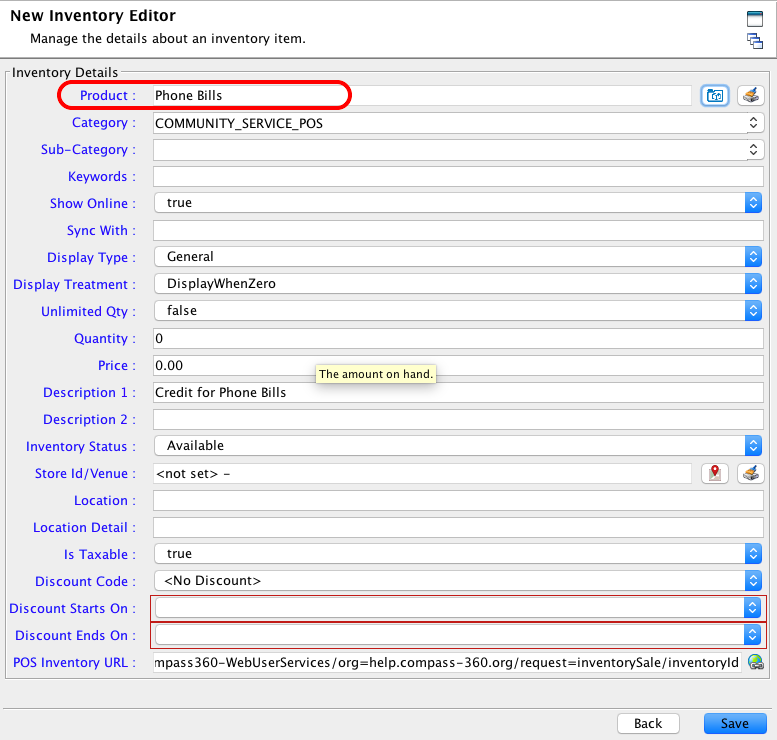
- You will also want to set up a store card that will act as the source of payment the service you are paying for on behalf of your clients.
Navigate to the POS module and click cards on file -> add card -> store card. Add the amount of money available in this fund, and add a card ID.
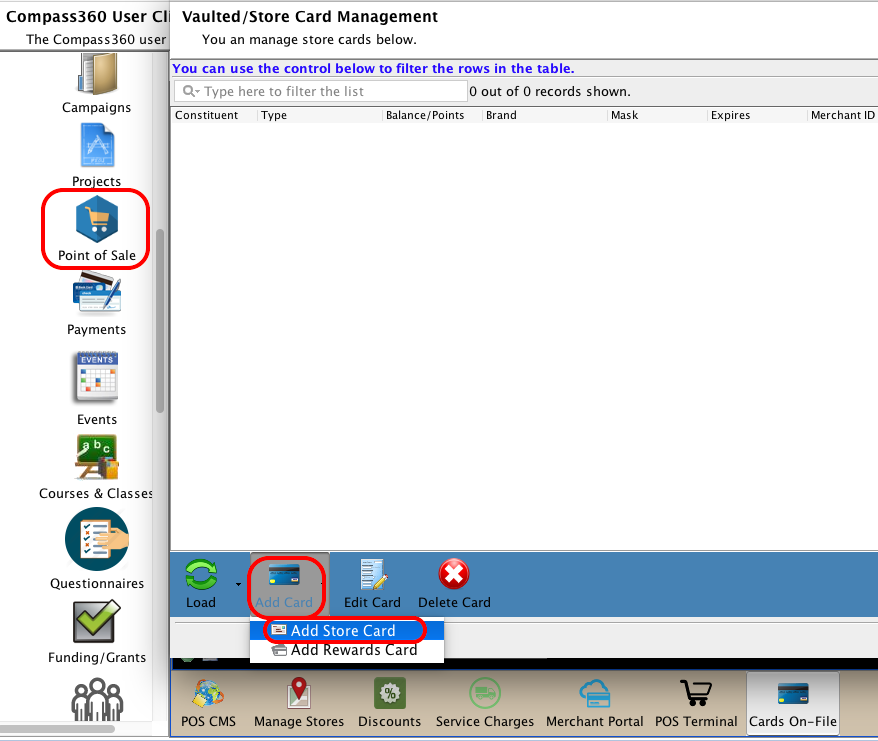
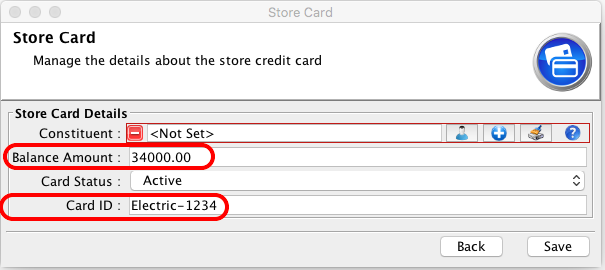
- Once the Product and Inventory are set up, you will be able to track payments for these service in the Community Service module.
Navigate to the Community Service module and provide the service as you normally would. When the client is in the Service column, click the Options menu and select “Attach Service Receipt”.
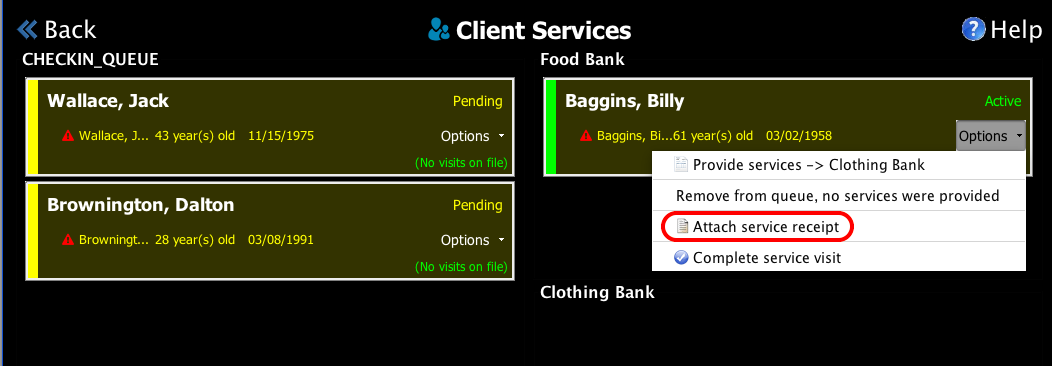
- The POS Terminal will open, and the product you set up will appear. Select that tile and the tile will appear in the checkout section.
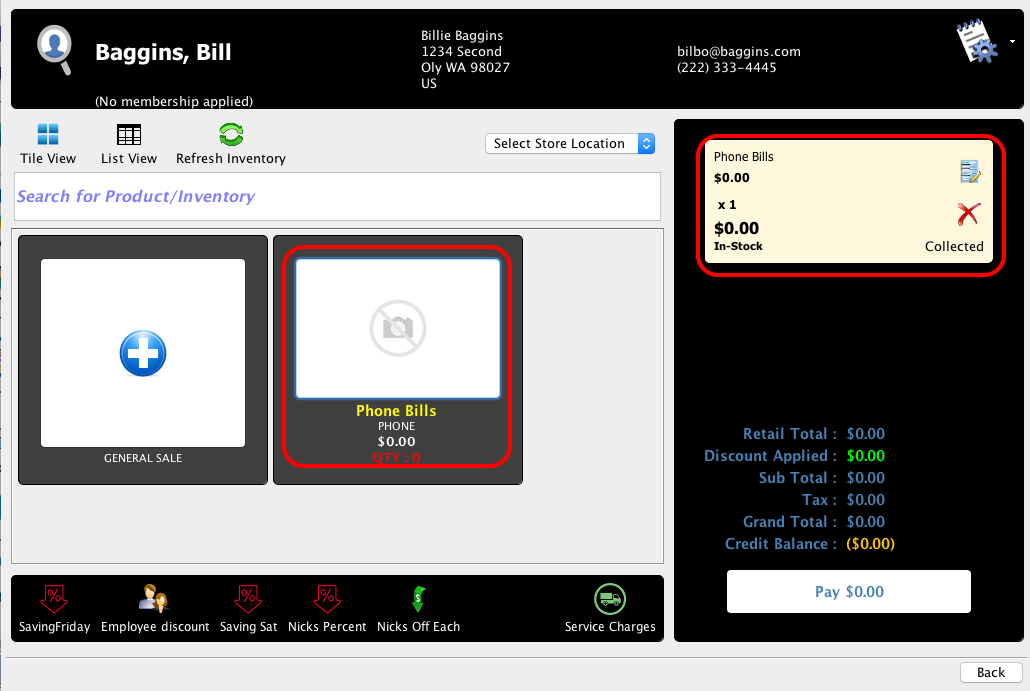
- The default amount on the checkout section will be set to $0 by default. Double click on the tile in the checkout section, and enter the amount of the phone bill that will be paid for. Click Save.
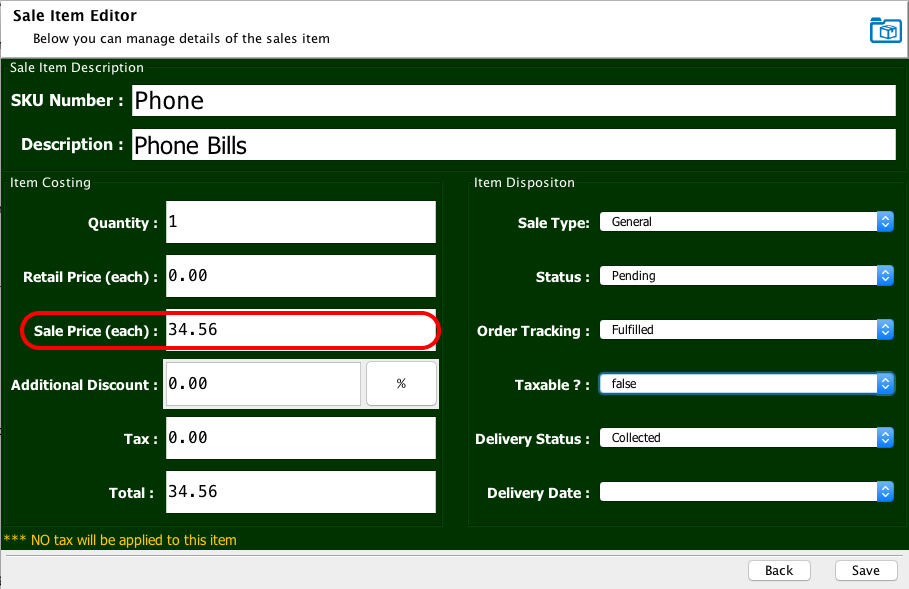
- Click the Pay button in the checkout section.
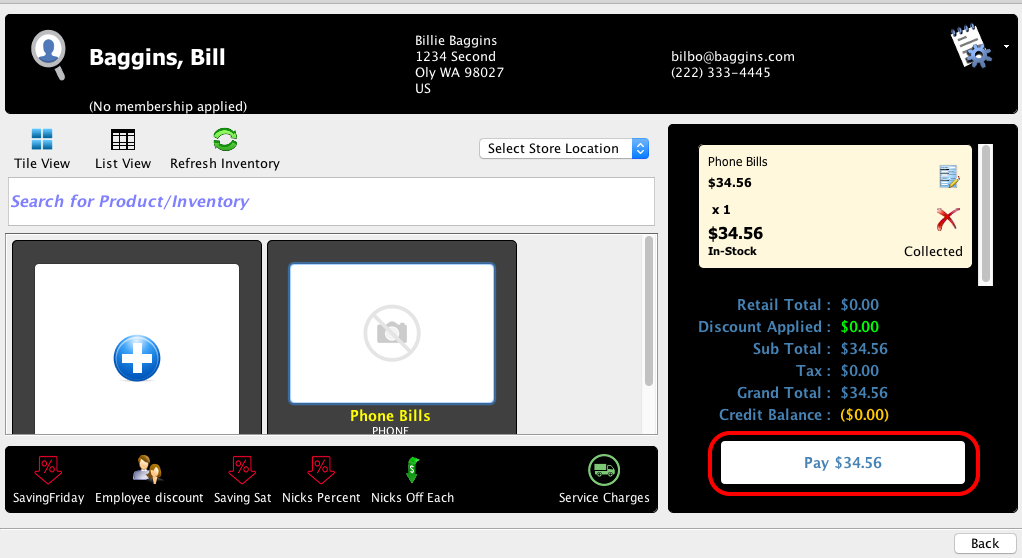
- On the Payment screen, click the Gift Card icon so that you can make the payment from the store card you setup. Select that card, and click the process button.
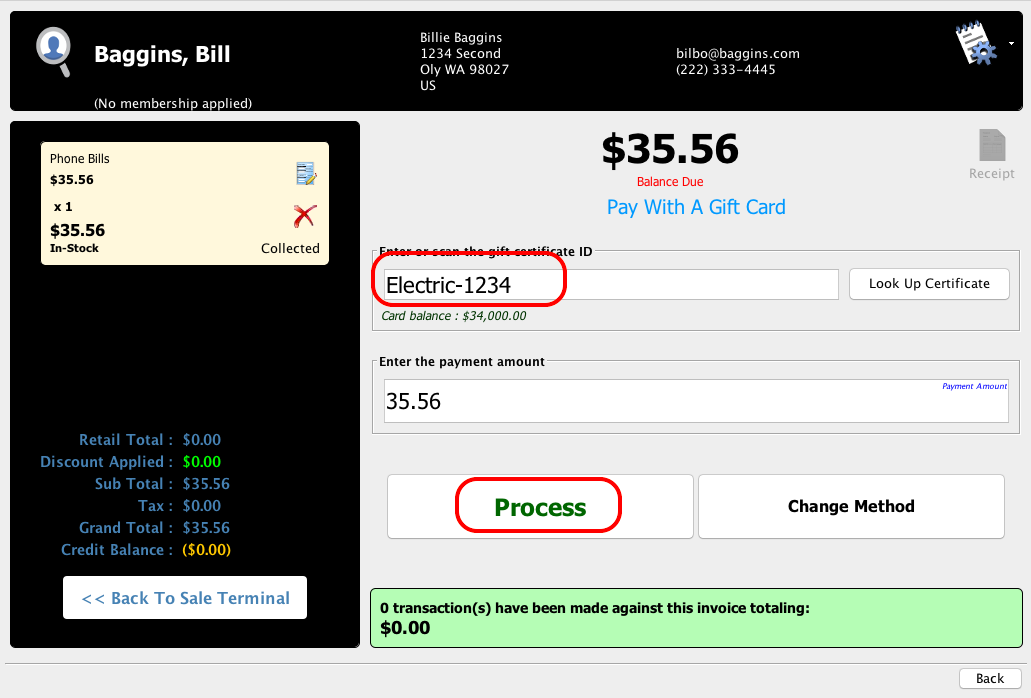
- You will be taken to the receipt page, and can click the Complete Transaction button.