Create an Email Template
Email templates can be created through-out Compass-360. Most commonly you will want to create your email template from the Content Management Module.
Important to note:
Anywhere Compass asks you to select an email asset, you will also have the ability to create one too. Just click the 
From the Content Management Module , select Emails from CMS Categories. Your email templates will be categorized in 2 ways. You can create and edit emails from either tab.
Both Email Template Folders and Email Template List are effectively the same. The only difference is organization.
From the Email Template Folders tab, right click on the folder that you want to store the email in and choose Add Email Template.
From the Email Template List tab, simply click Add Email.
Email Asset Template
There are two components to an email asset within Compass-360: Email Details, where you manage the internal details, and Email Message Content, where you configure the content.
Email Details
The Email Details tab is where you define the internal information about the email template record.
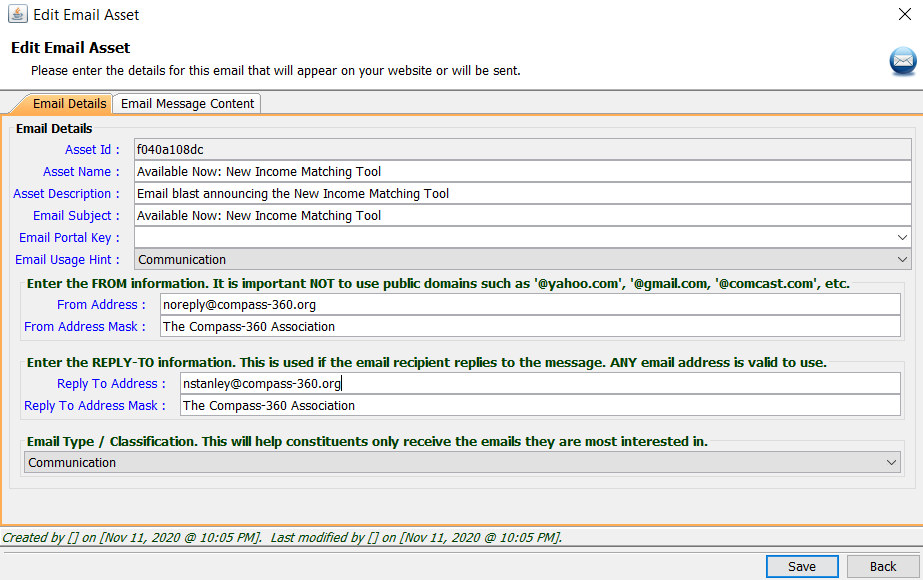
Asset ID
Compass-360 will assign a unique internal asset ID for each template. This is not configurable.
Asset Name
Assign a name for this template that is meaningful to the team. This is an internal name and what users will see when searching for email templates using the Email Broadcaster.
Asset Description
Additional details about this asset they may be useful beyond the name, furthering describing the email asset.
Email Subject
The title of the email that will be seen by the recipient via the subject line in their inbox.
Email Portal Key
Use this field to associate a template with a specific activity portal.
Email Usage Hint
Use this field to associate a use type with the email. This will appear as a column in the email template library for organization.
From and Reply-to Settings
Use these fields to define custom email addresses for sending and receiving emails. The default setting is from the compass-360.org domain. It is recommended that you swap out the domain only if your organization has its own domain. Email addresses from Gmail, Yahoo, Hotmail etc. should not be used as they may get flagged as spam.
Important to note:
Filters and firewalls that protect the recipient’s email can impact whether or not an email is filtered through to Spam or Clutter. Particularly emails that have words that are commonly found on spam lists.
You can also set the mask name to represent the entity that is sending the email.
Email Type/Classification
Communication, EventNotification, FundRaising, Newsletter, TransactionEvery email must be designated by usage/type, essentially selecting what type of communication is being sent. Default is set to Communication.
Constituents can manage their own subscription preferences based on these email types.
- Communication – for general communications, like organizational announcements.
- EventNotification – for communications regarding events.
- FundRaising – for communications that are soliciting donations, like annual campaign asks.
- Newsletter – for newsletter communications.
- Transaction – for communications involving transactional information.
Email Content
The Email Message Content tab is where you design the body of the email template. Compass-360 uses a standard content editor with similar tools found in Word. Additionally you can design the email using HTML if you have the capability to do so. Use the tabs at the bottom of the editor to toggle between views.
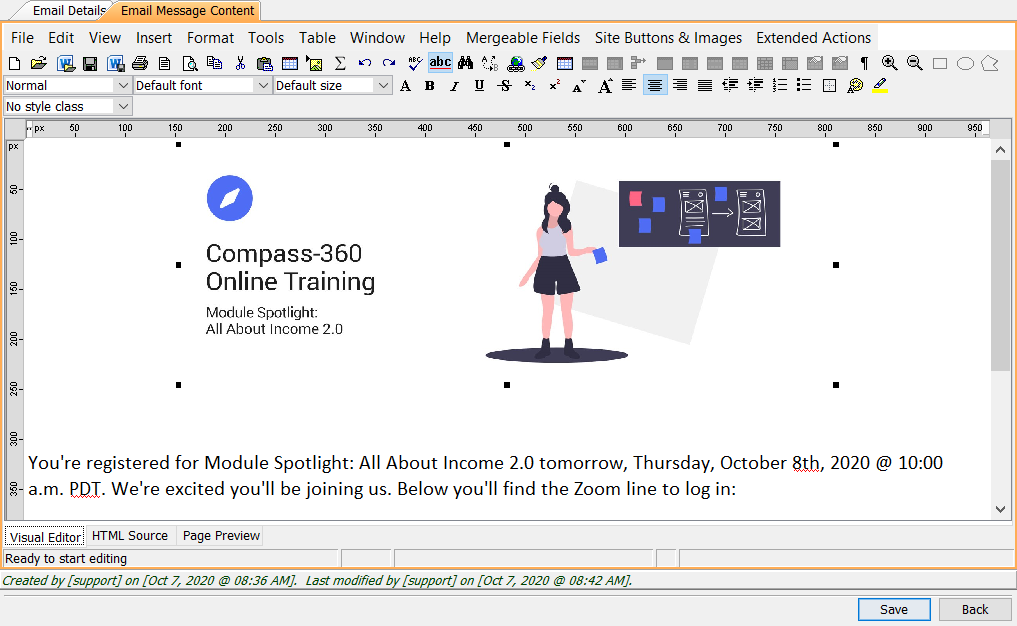
In addition to the standard editing tools, the following features allow for more advanced capabilities. If you have additional questions about email content creation, please email the Support Team at help@compass-360.org.
Mergeable Fields
Merge fields allow you to use unique data in your email templates that pertain to the constituent you are sending the email to.
Site Buttons and Images
You can use the Insert site button option to access pre-loaded button icons for various activities being managed in Compass. Additionally, Insert site image allows you to access images and graphics that you have loaded into your Compass-360 database library via the Content Management Module.
Extended Actions
Use Extended Actions to access pre-existing email templates if you are just starting out and don’t have your own. These can be used to populate the body of an email template and then edited as needed.
Edit Existing Templates
From the Folders tab, right click on the email and click Edit Email Template. From the Template List tab, simply highlight the email you want to edit and click Edit Email at the top.