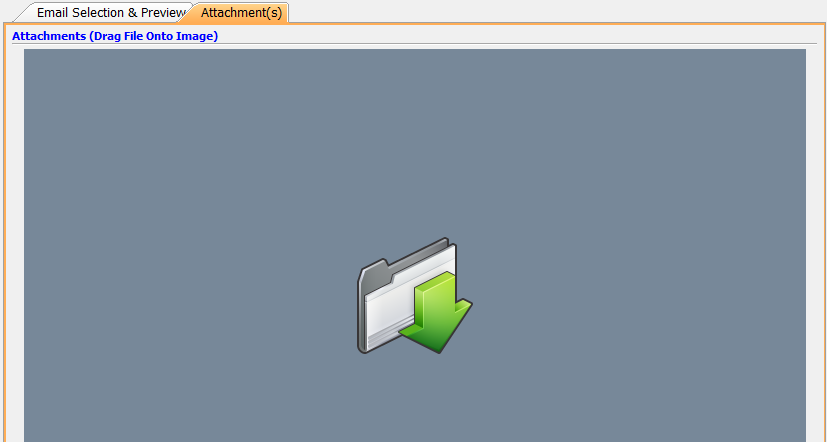Email Broadcaster
The email broadcaster is a multi-faceted tool used to send communications to your constituents via email. Every email sent from Compass-360 utilizes the broadcaster, but you can send emails various ways.
Whether you’re sending a one-off email or scheduling a newsletter, when you are ready, click the Send Email button.
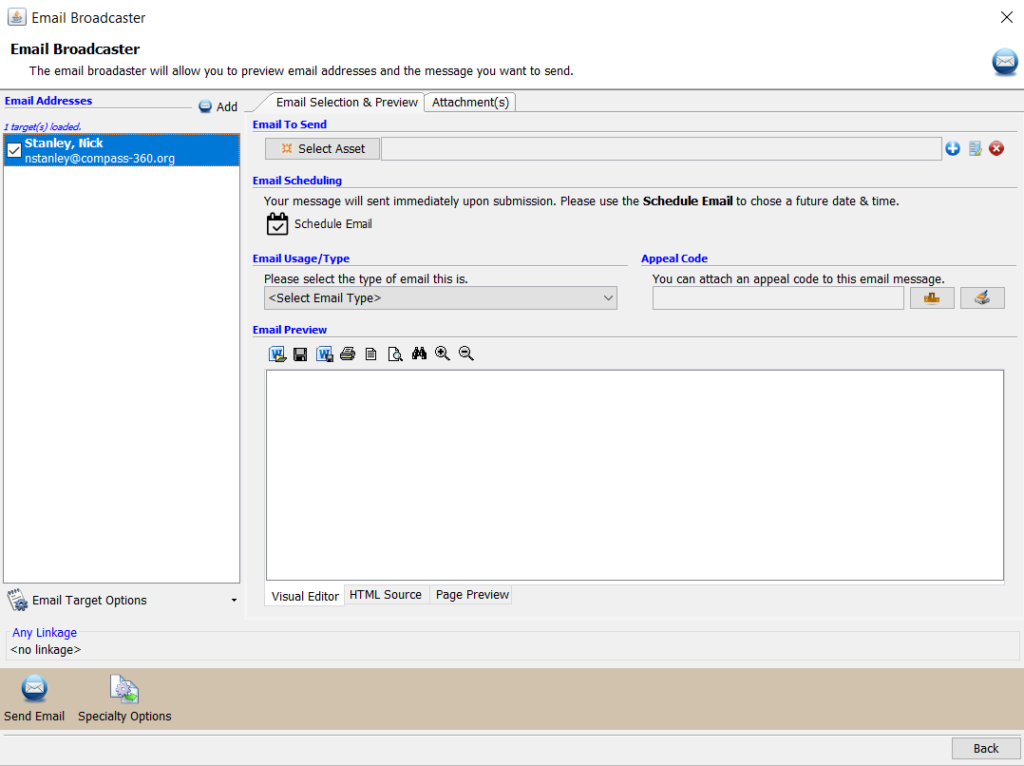
Recipient List
The recipients selected to email will show up on the left side bar. It could be one or 1,000. You can uncheck a recipient if you would not like to send them an email or add individual constituents by selecting the Add button above the top right of the recipient list.
Duplicates
Any email that is listed twice (meaning it was used for multiple constituent records) will automatically be filtered out. They will appear in yellow, indicating it will not sent as it already appears earlier on the recipient list.
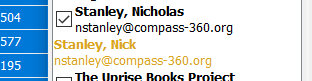
Do Not Solicit and Do Not Email
Any constituent with the communication status of Do Not Solicit or Do Not Email will be honored. These records will show up in red.
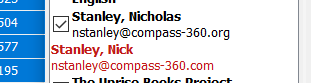
Email to Send

Click Select Asset to select the predefined email template that you have created. If you have not yet created an email, simply click the 

Email Scheduling
You can schedule emails to be sent at specific times on specific dates by scheduling it. Once the date and time are selected, hit Save.
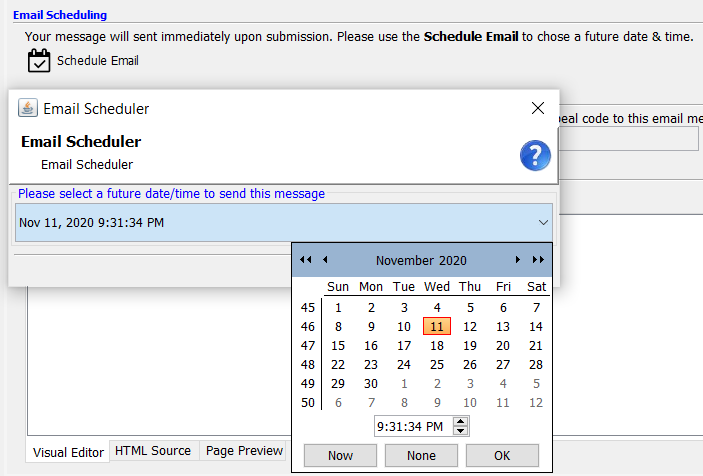
Email Usage/Type
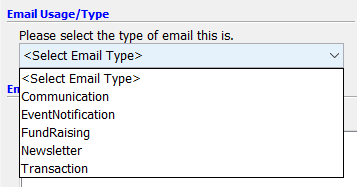
Every email must be designated by usage/type, essentially selecting what type of communication is being sent by. The usage/type is selected when creating an email asset. If a a usage/type is not selected, it will automatically default to Communication in the broadcaster.
Appeal Code
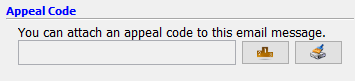
You can attach appeal codes to an email communication to track the success of how well various ask communications are doing. To learn more about appeal codes, click here.
Preview
Once a template is selected, you can preview the email as it would be sent to the recipient. Any merge field data should be populated, so you can verify the data is working before you send it out.
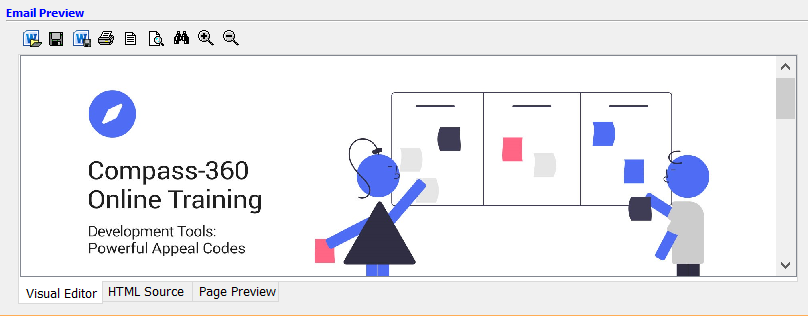
Additionally, if you are sending a Compass-360 email asset, you can preview the email from the Visual Editor, HTML Source or Page Preview view from the bottoms. This is not available when sending MailChimp emails.
Target Options
Beneath the recipient list, you’ll find four options to further manage the recipient list:
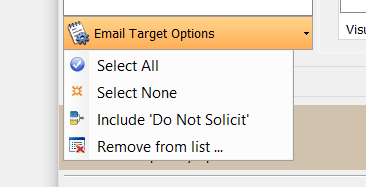
- You can Select All to batch select all recipients.
- You can Select None to batch unselect all recipients.
- You also have the option to bypass those who have opted out of recieving solicitations by selecting Include ‘Do Not Solicit’. This bypass will ignore any constituents with the communication status of Do Not Solicit.
- Finally, you can select Remove from list… to open a browser and paste which emails you would like removed from the list of recipients.
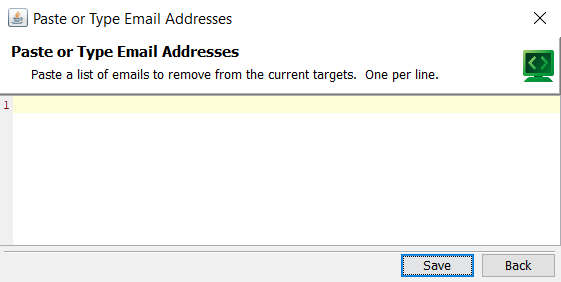
Important to note:
The bypass of Do Not Solicit is not recommended for every day use. Please honor your constituents request to not receive newsletters or donation asks.
Specialty Options
When sending an ad-hoc email, and using merge fields that require specific information from a campaign, event or, use the specialty options to tie data to the email template so merge fields can be populated correctly.

For example: If you ran a complex query and filter that you know included folks who donated to a campaign, however that campaign was not included in the initial data search you can link this email to that campaign.
Attachments
The second tab at the top of the broadcaster is the Attachments tab, where you can drag and drop files to attach to each email that is sent out. Simply drag the file you wish to send along with this email onto the greyed screen. It will upload to Compass-360 and be attached to your email when it sends.