Review Progress on Sent Emails
Once you have sent emails in Compass-360, you can track the progress of the delivery of those email messages through the Message Management Module, giving you valuable insights to how your constituents are engaging with your communications.
Navigate to the Message Management Module.
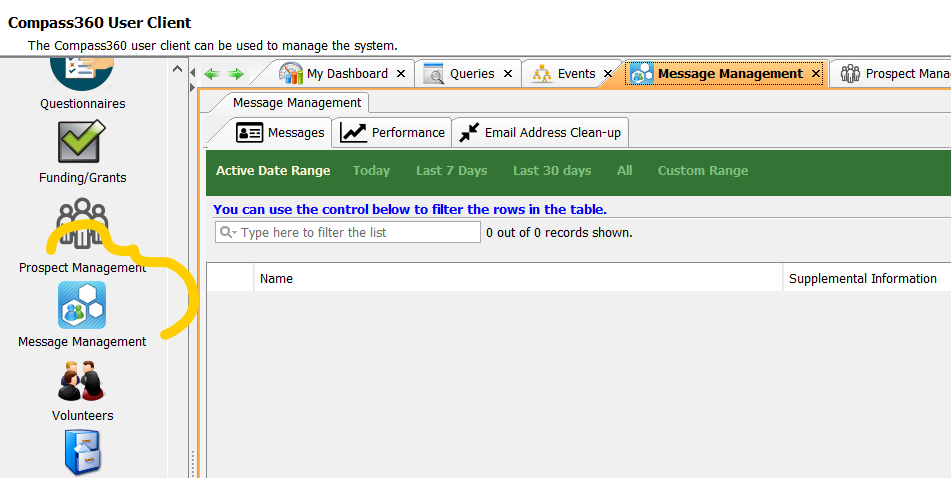
Quick click date ranges appear at the top to help you load recent emails easily. Additionally, the option to select a custom date range is available, if you are looking further back than a month.

Below the date ranges, you’ll find high-level summaries of the loaded emails: the total messages sent, the number of destinations, the number of destinations actually sent, how many were read, how many failed and how many are in progress.
Once you select a date range, emails sent within that time frame will load below:
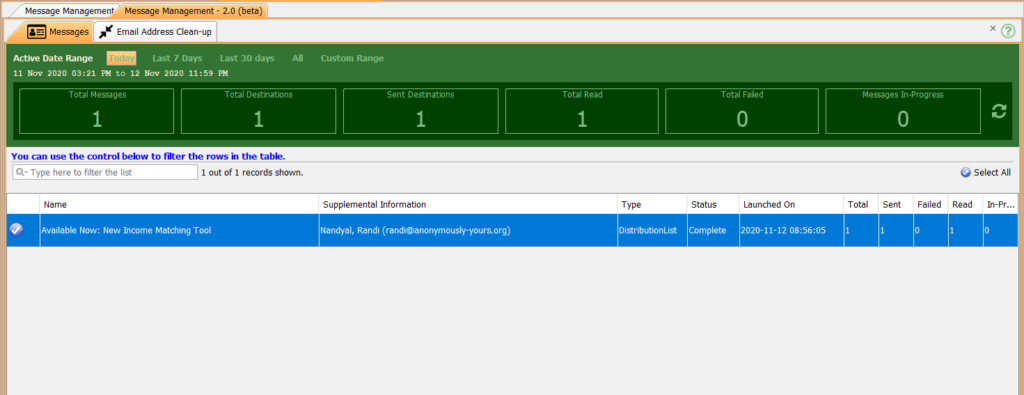
View Open, Read and Failed Rates
You can view the individual details of each email message sent, including the name of the message and the address/es it was sent to, as well as the technical details are the actual sending of the email: the email type, status, when it was launched, the total number of messages and whether or not they were sent, failed, read, or still in-progress.

Email Details
Double click on the email to open the message’s detailed side bar:
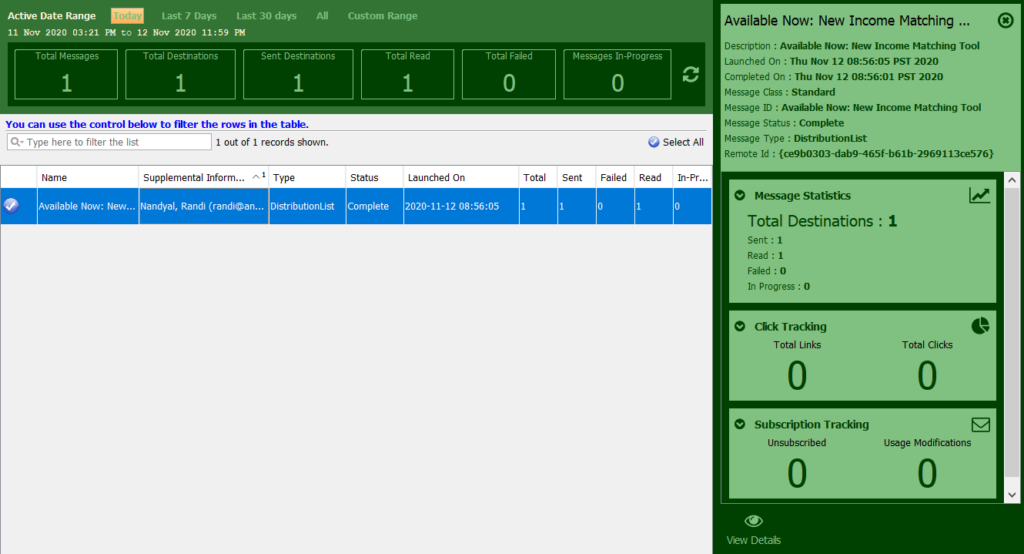
To view further details, like the content of the message or attachment added to it, select View Details from the bottom the detailed side bar. Another tab, with specific details of the message will appear.

The tab will be titled by the subject of the email. The right side bar will now display a summary of the status details, links to view the content and any attachments, and a thorough breakdown of the destination details.
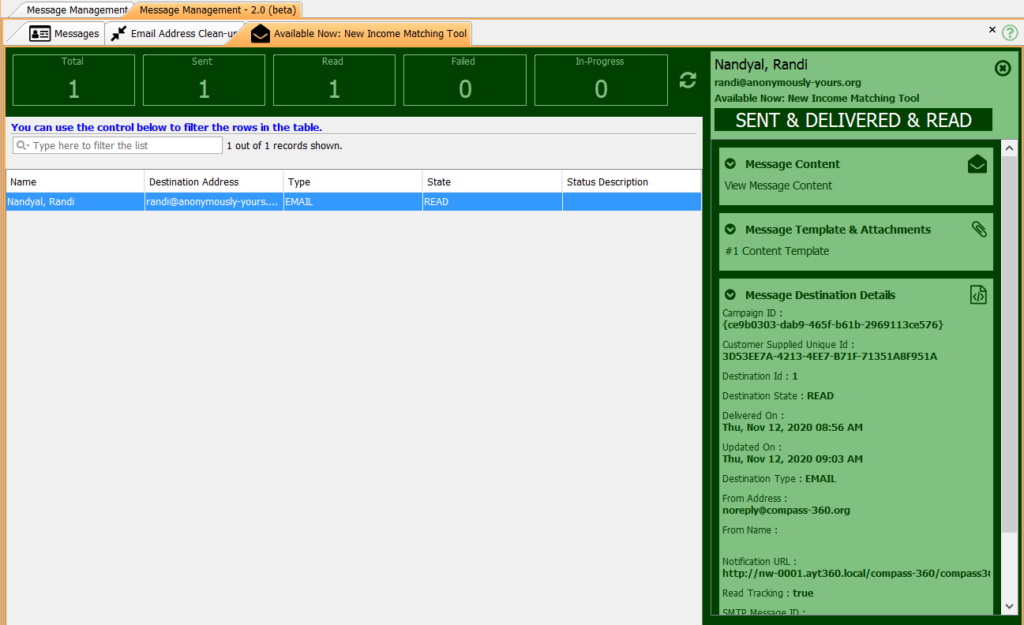
Click Tracking
From the first view of Email Details on the sidebar, you’ll see the Click Tracking as the first tracking option:
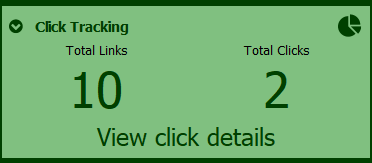
You’ll see a summary of the total links included in an email message, as well as a live tally of the total links clicked in the email. If no links have been clicked, there will be no View click details button.
If your recipients have clicked through your various links, select View click details to see which ones were clicked.
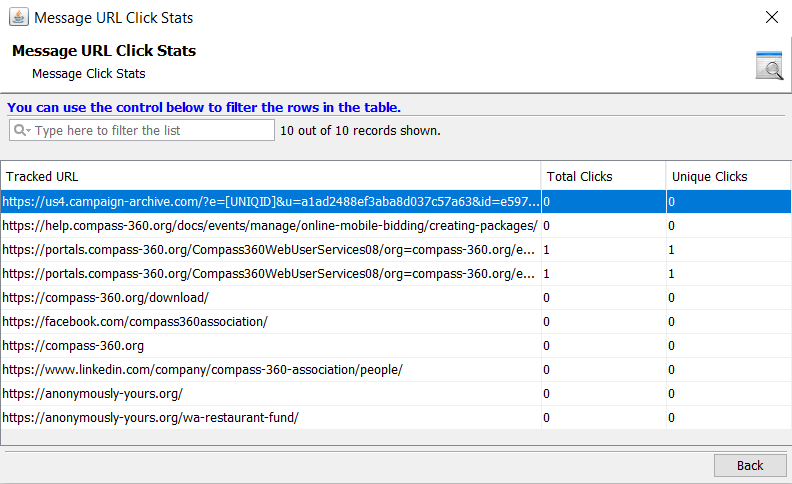
A new window will open, with three columns: Tracked URL, Total Clicks and Unique Clicks.
The first, Tracked URL, will show you the specific link entered in the message that is being tracked. The second, Total Clicks, is how many total times the link was clicked. Unique Clicks tracks how many individuals clicked that link.
For example, if one donor clicks a link ten times, the Total Clicks will reflect 10, however the Unique Clicks will only reflect 1.
Subscription Tracking
Underneath Click Tracking, you’ll find the second tracking option, Subscription Tracking:
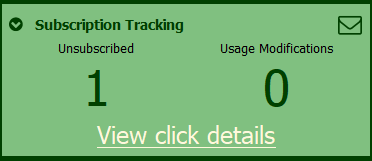
You’ll see a summary of the total recipients who have unsubscribed or modified their preferences. If there are no modification, there will be no View click details button.
If any of your recipients have unsubscribed or modified their preferences, select View click details to see which ones.
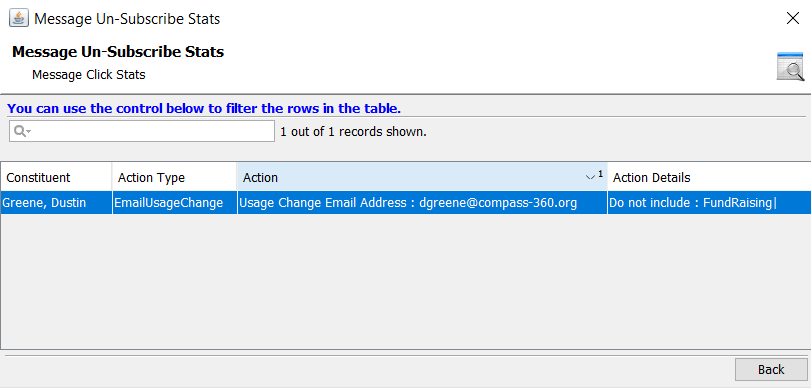
A new window will open, with four columns: Constituent, Action Type, Action and Action Details.
The first two are the constituent which modified their subscription and what type of action they took. The third column, Action, is what email was changed, while the fourth column, Action Details, summarizes what action was taken on that email.
Changes will be made to the constituent’s record, which you can manage here.
Turning on Tracking
Navigate to the Site Setup Module. From the left list of options, select String Map. From the top, click Add String Map from the top options and search for the String Key message.battery.allow.tracking.
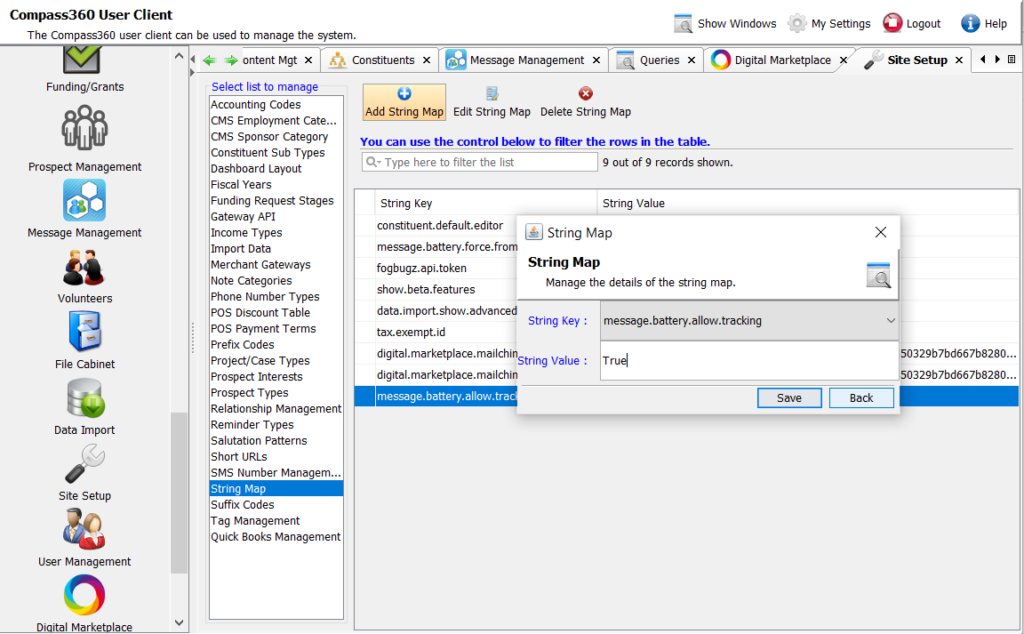
Input the String Value as True and select Save. Restart Compass-360.
All emails going forward will begin tracking clicks and subscriptions.