Assigning Packages to an Auction Section
Once you have set up your auction packages, you can assign the packages to the various auction sections via the second and third tabs from Packages & Sections.
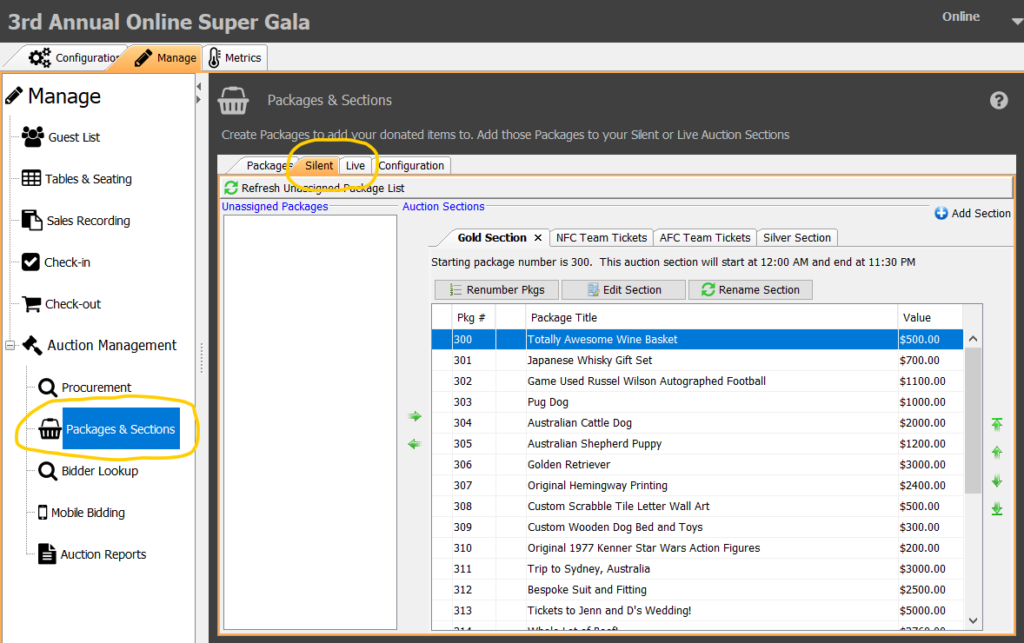
Select the tab for the section you want to set up (Silent or Live), and from the right corner select Add Section.
Important to note:
For online & mobile auctions, all sections need to be set-up in the Silent section.
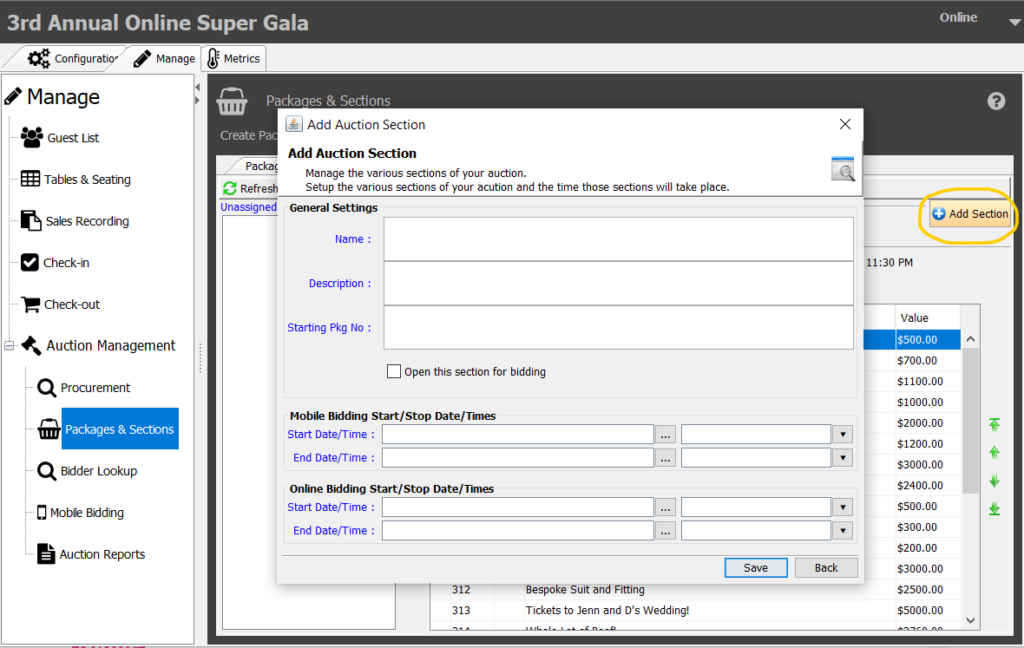
Fields
Name
Enter the name of the auction section. If you are hosting an online & mobile auction, this is the section name that will appear on online bidding interface.
Description
Add a short description of the auction section.
Starting Pkg No
This will be the starting package number of the first item in the section. Later, once you visually arrange the items in the order you want, you can auto-number the rest of the items based on this starting package number.
Best & common practices:
A common way to keep package numbers clean is by using three digits, with each section starting at a different hundred.
For example:
Live Auction items start at 101
Silent Section #1 items start at 201
Silent Section #2 items start at 301
Raffles and sales items start at 401
Important to note:
Packages are displayed in the online auction portal in chronological order, regardless of their section.
Keep this in mind if you are doing multiple sections that are opening and closing on different days. Even if the items is sold, but it’s number is lower than another’s, it will appear first.
Open this section for bidding
For online & mobile auctions, you can manage whether a section is open for bidding by selecting or unselecting this box. All items will still appear in the online & mobile bidding interface, but will not be available for donors to bid unless this box is selected.
Items that are open for bidding versus closed for bidding are denoted to bidders by colors.
You still open and close the auction via Mobile Bidding Management.
Start & End Times
The time this section of the auction will start and end. This is for display purposes only.
You can then add any Unassigned Packages to this Auction Section by selecting the package and click the green arrow. When you have added all of the appropriate packages to this section, you can renumber the packages by clicking the Renumber Pkgs.