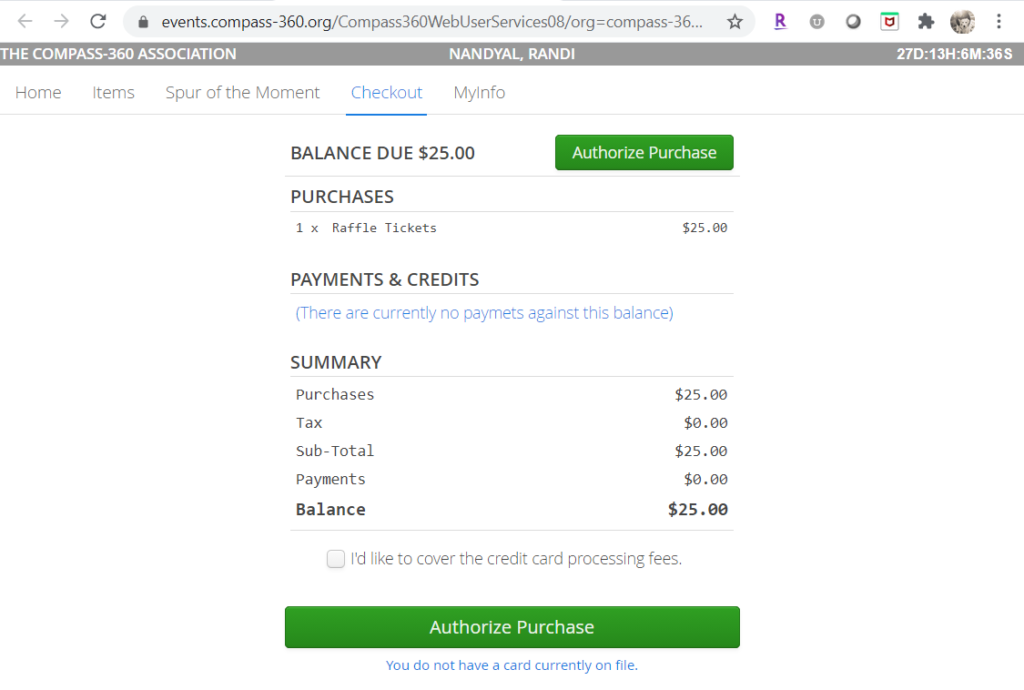Bidding Portal Interface
Once a donor creates an account or logs in, they will be direct to their mobile bidding account. The landing page is, MyInfo, where they will be encouraged to vault a credit card.
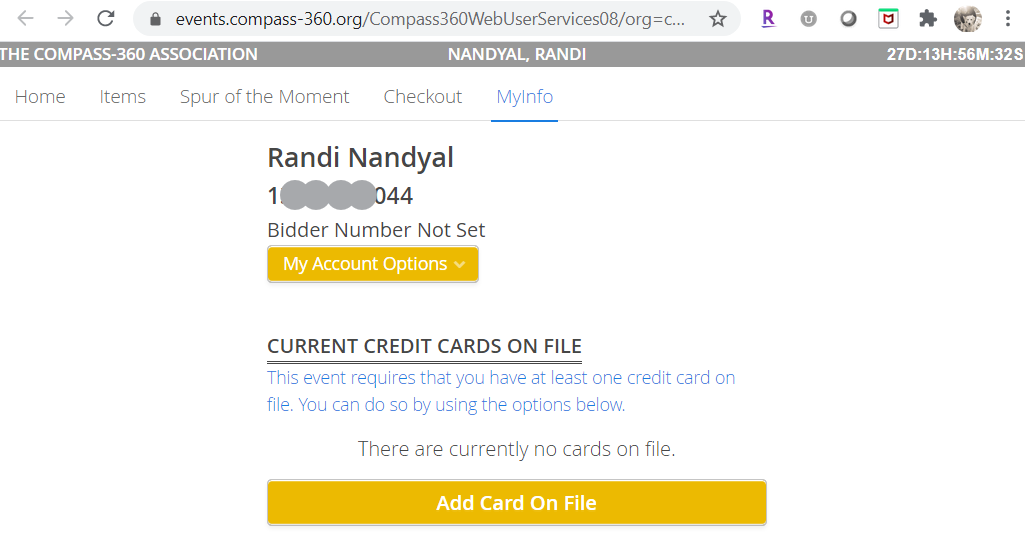
Important to note:
You can require a credit card be vaulted to participate in bidding.
Selecting Add Card On File will open an expanded view, where donors can securely enter their credit card information.
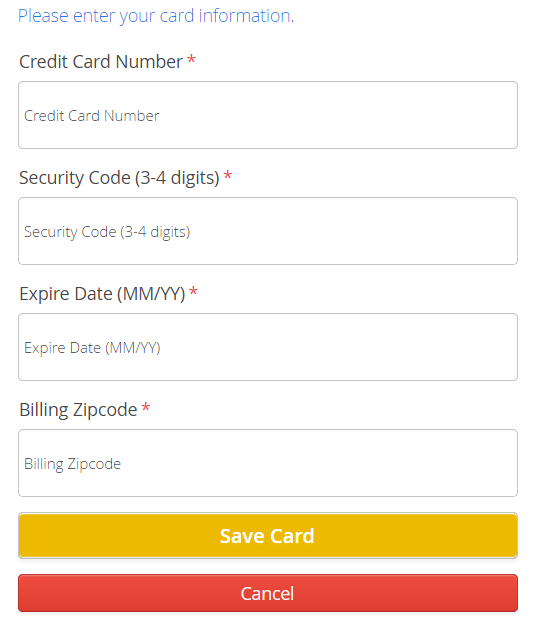
Bidding Site
To start bidding, your guests can either navigate to the Home page and click on the Start Bidding! button, or navigate to the Items page.
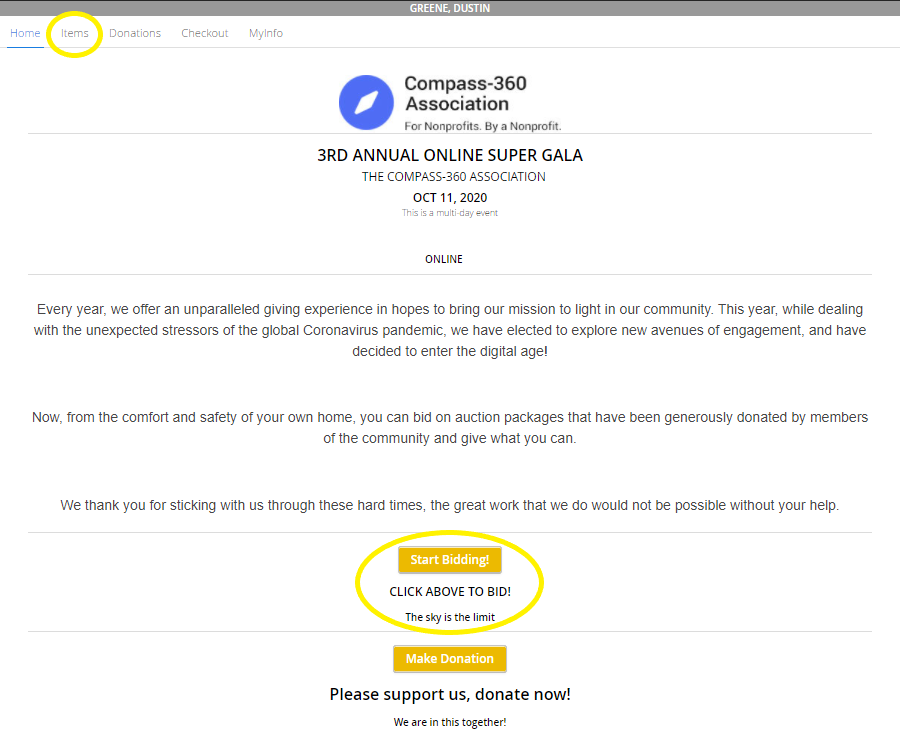
They will be redirected to the Items page and be able to see all the items that have been added to your auction in tile-like form.
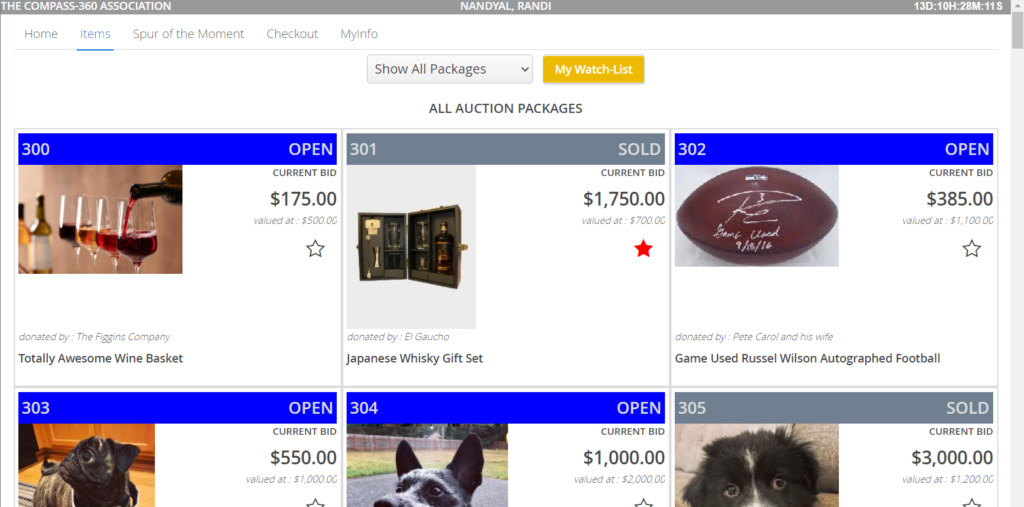
Important to note:
Bidding portals are responsive, meaning that they adjust in size to fit both the window and the screen. This ensures that you can easily navigate items whether using a phone, tablet, laptop or desktop.
Tile Colors
In addition, items are color coated to help visually organize what is available, what is sold and what hasn’t been bid on yet:






Navigating Sections
From the center drop-down box, donors can filter through the various auction sections (if any) that were created. The listed packages will adjust depending on the what filter is selected.
Additionally, donors can quickly access their Watch-List next to drop-down box. The list automatically defaults to Show All Packages:
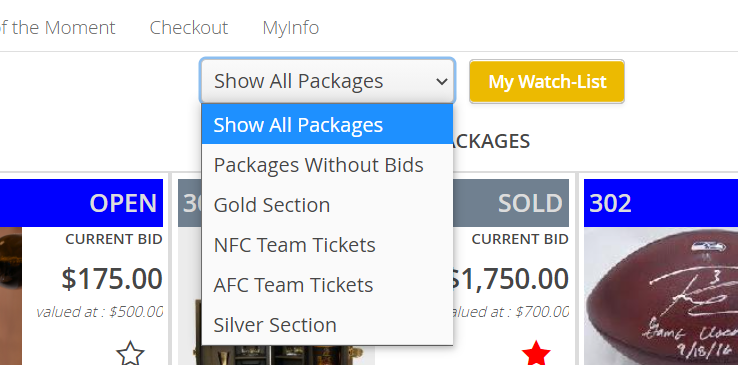
Important to note:
Donors can create a Watch-List to easily navigate to items they are interested in by clicking the star beneath the current bid on an item’s tile or the button from the detail view.
Viewing Items
To view the details of an item, hover the mouse over the selected item’s tile. A black border will subtly appear. Click anywhere except on the star to open the item’s details.
The first top of the item’s details will have the images, package value, current bid and the cost to Win-It-Now. You can also add the item to you Watch-List from the detail view and see how many others are watching it. Beneath the Watch This Item button, they can Win-It-Now. If enabled in the Auction Setup, the leading bidder will be visible below the current bid.
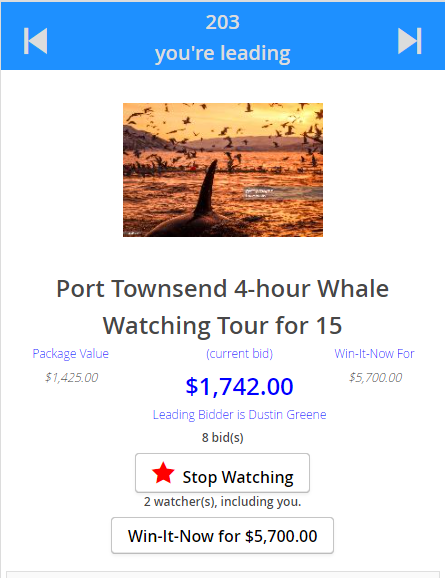
Below the Win-It-Now button, donors can bid on the item, manually or by setting an Auto-Bid. Additionally, the full description of the item will appear, and, if enabled in the setup, the bidding history of the item.
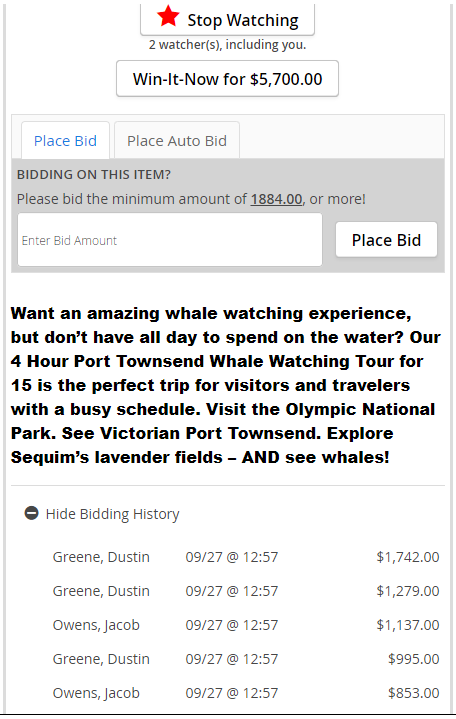
Important to Note:
The current leading bidder can be noted underneath the highest bid, and the entire bidding history for the package can be exposed, but keep your donor base’s reaction to this in mind. Revealing private donor information is the responsibility of the organization.
Ways to Bid
Win-It-Now
This bid will be placed at the Win-It-Now price and the item will be won unless someone else has already placed an Auto Bid at or above the Win-It-Now price.
Place Bid
This is a one time bid that can be placed at any amount above the minimum bid amount. If someone else has placed an Auto Bid above the one-time bid, it will automatically be outbid.
Auto Bid
Auto bids can be placed at the maximum amount the guest would be willing to spend on this item. The bid will be placed at the next minimum bid amount. If someone bids against them, but below their Auto Bid, it will automatically bid against them in the next increment until their Auto Bid is reached.
Returning to the Items List
After viewing an item or placing a bid, your bidders can return to the place they left off on in your list of packages by selecting Back to Packages.
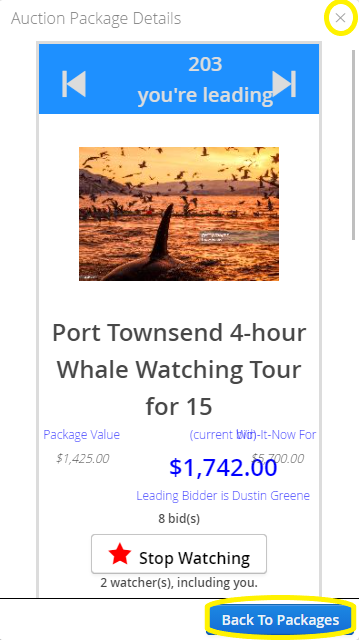
Online & Mobile Bidding CMS
Some visual adjustments can be made from the auction settings menu.
Show Donation Button on Mobile Sites
Check the box in the Auction Configuration menu to display a general donation button on the Home page of the bidding portal. Once enabled, you’ll find a donation button added after the Mobile Auction Site Greeting and Start Bidding button.
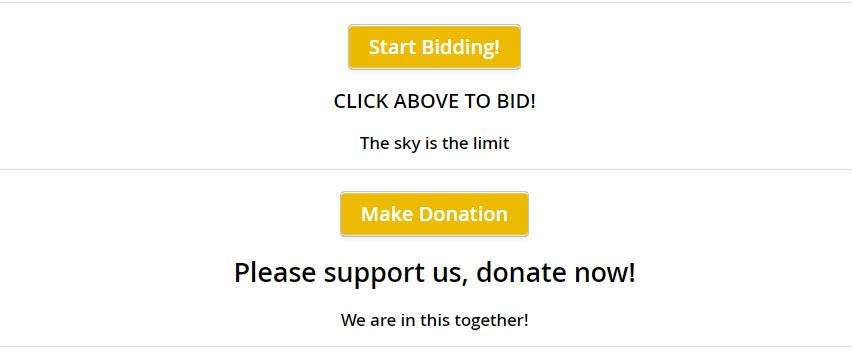
Important to note:
The income record will link back to you event.
Mobile Bidding Tab Caption
You can edit the title of the Spur of the Moment page here as well. Most common titles are: Donations, Donations & More, Raffles, Donation & Raffles, Merch, More Ways to Give.

Vaulted Card Required
You can make vaulting a credit card required to participate in the auction by selecting this box. When selected, if guests try to view details on an item without a card vaulted, they will be notified they have to vault one first.
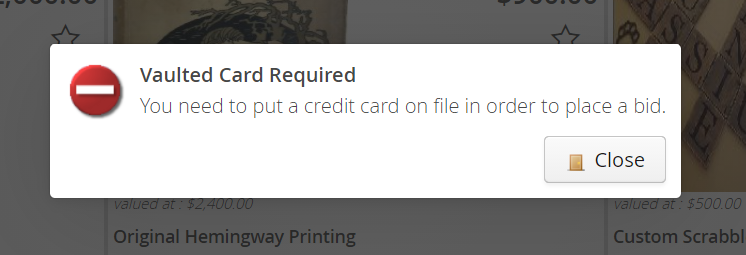
Enable Guest Checkout Portal
Checking this allows your guests to check themselves out via the Checkout page.