Timelines
A selection of Events can be grouped into Timelines, and Timelines can be associated within a Collection. Collections can have Timelines, and Timelines can contain Events.
To add a Timeline to a Collection, you must first add an Event to your Collection.
Once an Event is in your Collection, you can select the Calendar icon to expose the Events menu.
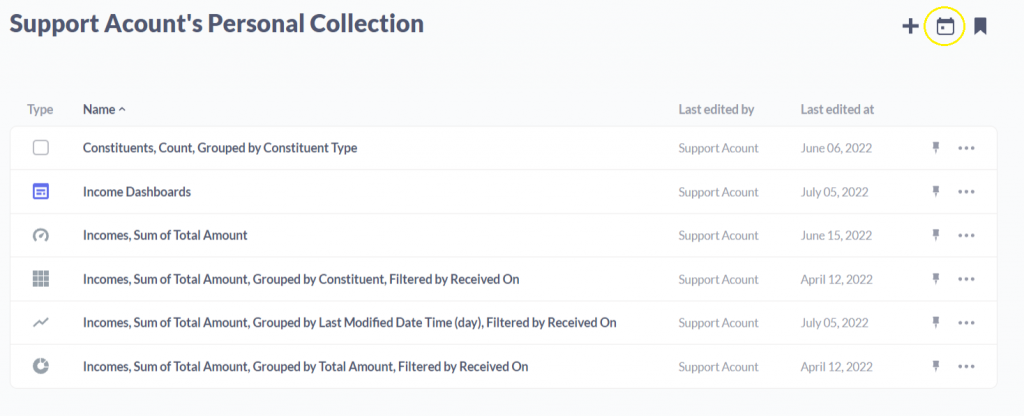
From the top expanded menu, you can select to add a New Timeline.
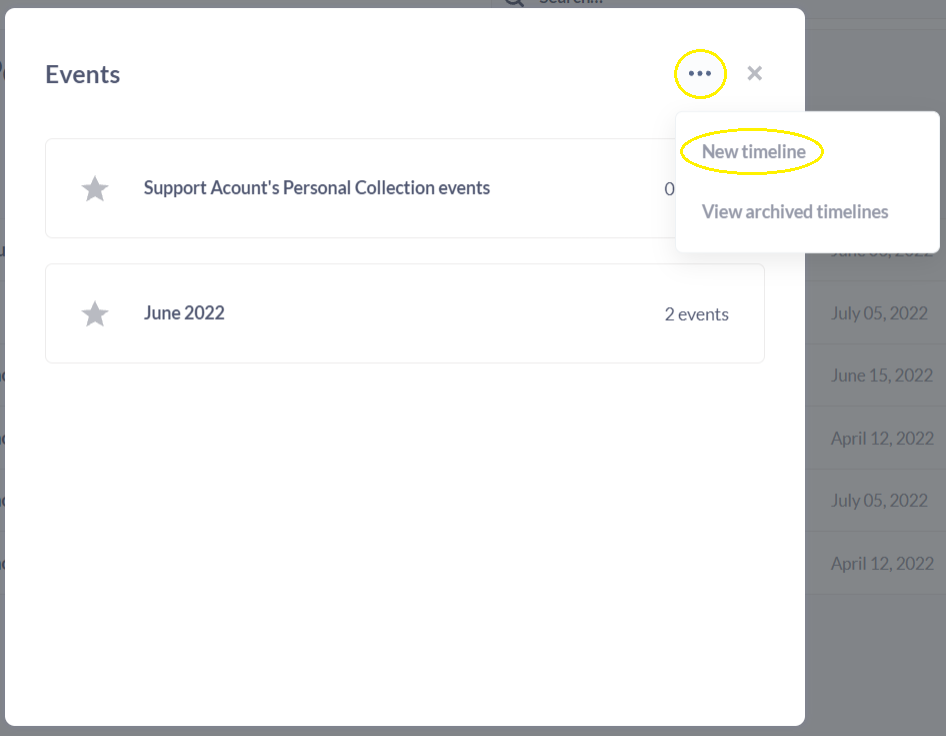
Give your new Timeline a Name, Description, and a Default Icon to be used for new Event within the Timeline.
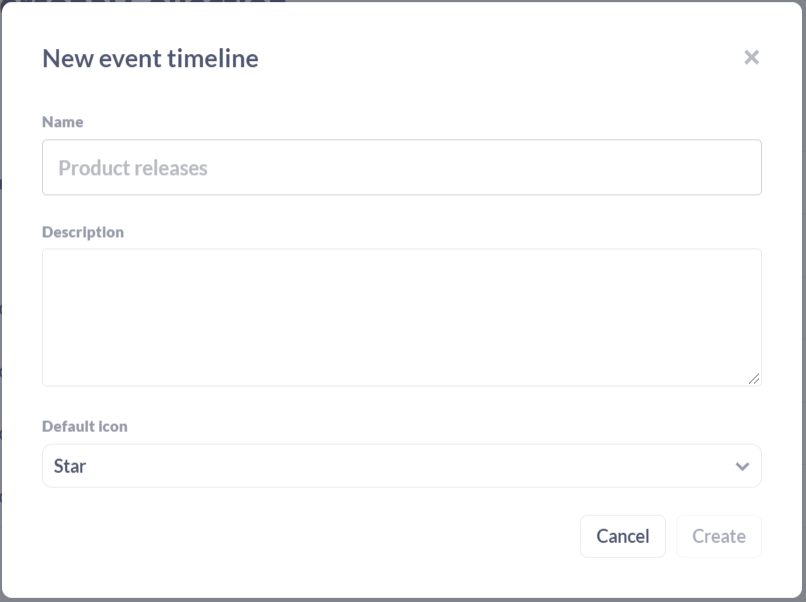
You can then add a new Event to your Timeline, or you can move existing events to your new Timeline by closing the prompt to add an Event and re-open the full Events menu via the Calendar Icon.
Select the Timeline or Collection that you would like to move Events from.
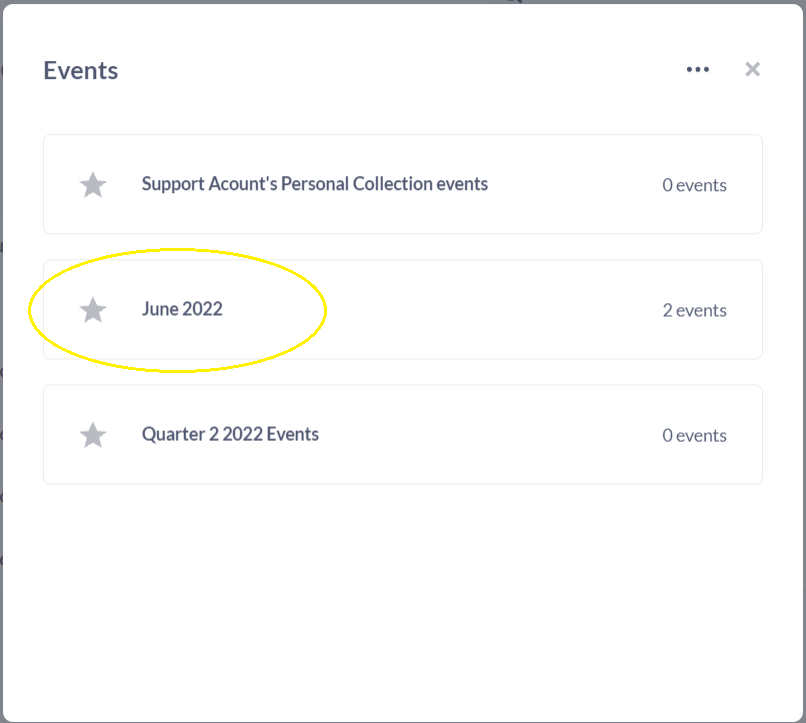
Then, expand the menu next to the Event you would like to move, and select Move Event.
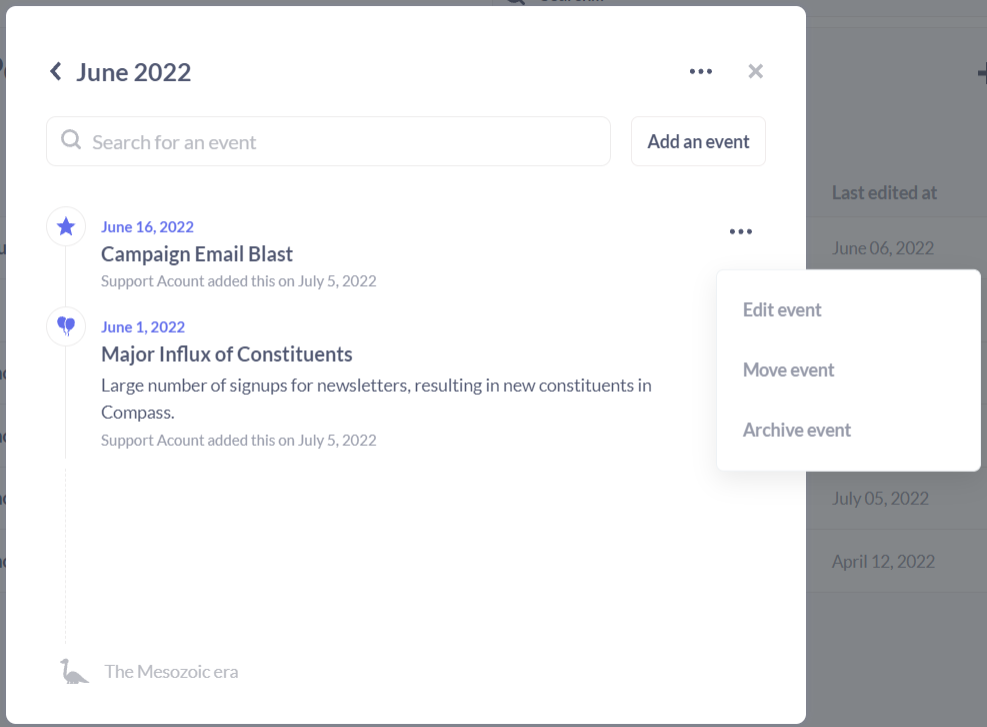
Select to the Timeline to move the Event to, and you’re good to go.