Customizing Your Compass User Instance
Personalize your Compass-360 user instance
Select the My Settings button located at the top right of the database
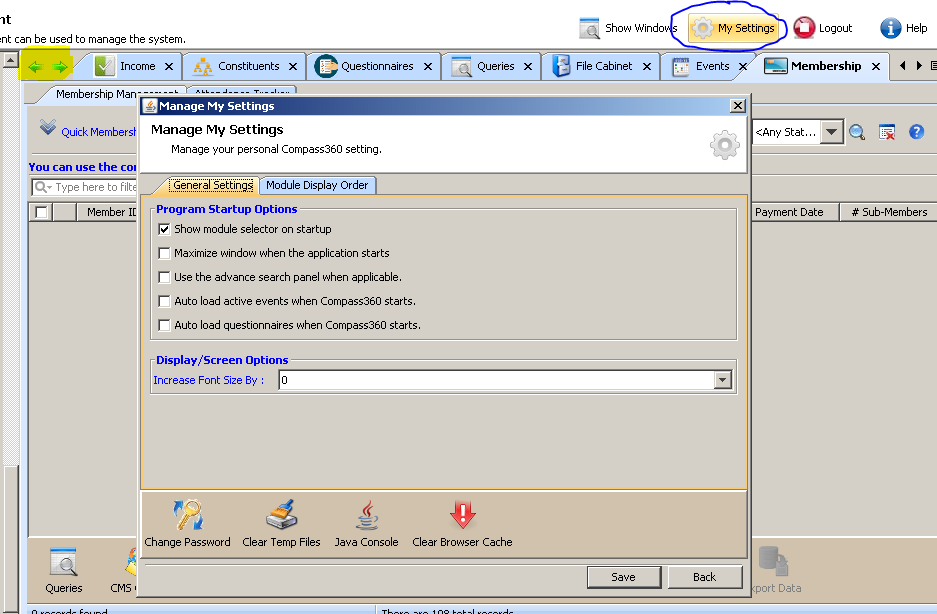
The General Settings tab defines the following options:
- Show module selector – When checked, Compass will automatically display the complete list of modules available to you on the left hand side of the database each time you log in. This list can be manually hidden by using the green arrows located on the top left of the module header (highlighted above) but will return the next time you log in. Uncheck the box to keep it from appearing if you prefer.
- Maximize Window – when checked, Compass will automatically open to full screen each time you log in. Leave unchecked if you prefer to manually size the Compass interface
- Advance Search – when checked, Compass will enable advanced search options for records in applicable modules as seen below. These options can be annually accessed as well.
- Auto Load Active Events – when checked, Compass will automatically load the complete list of events that are in your database in the Event module. Leave unchecked if you prefer to search for specific event records within the module
- Auto Load Questionnaires – when checked, Compass will automatically load the complete list of questionnaires that are in your database in the Questionnaire module. Leave unchecked if you prefer to search for specific questionnaire records within the module
- Display/Screen Options – increase the standard font size of Compass as needed
- Change Password – update your specific user password as needed
Module Display Order Tab
- Configure Compass to display modules on the left hand side in a preferred order beginning the next time you log in. This is useful for team members with limited access to modules or who are focused on targeted tasks that use certain modules frequently. To reorder, select the module and use the green arrows along the right of the list
Press save to commit changes. This will require a restart of Compass-360 to take effect.